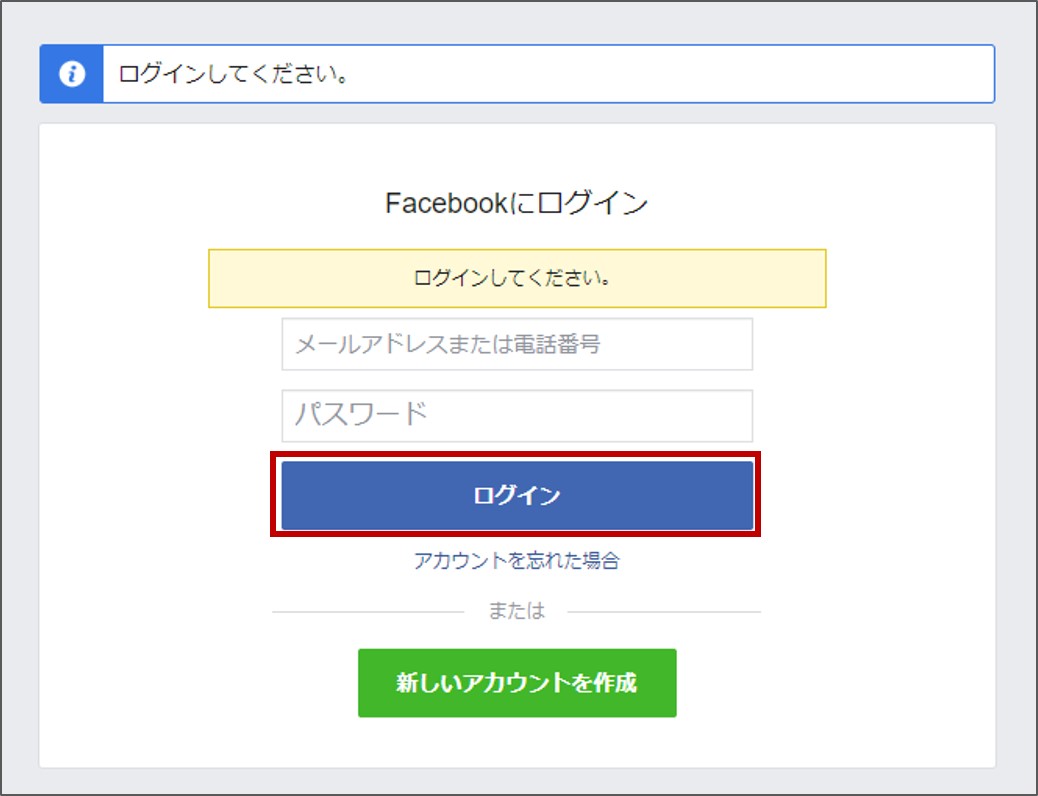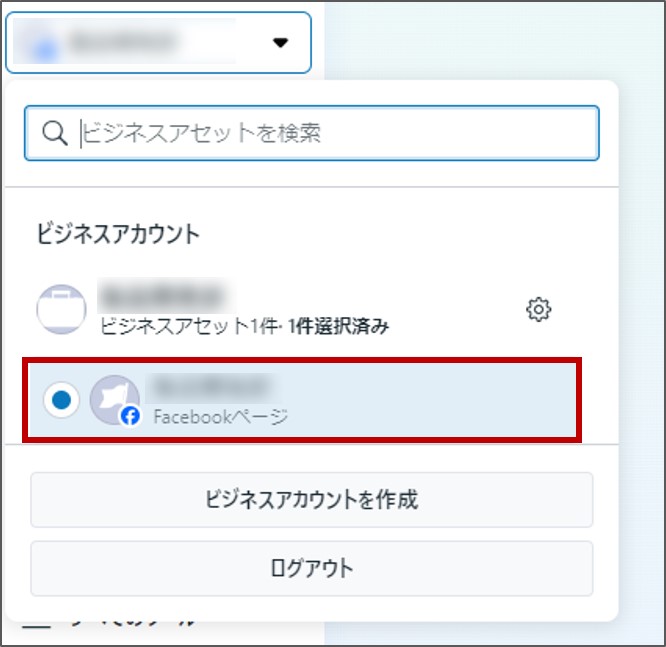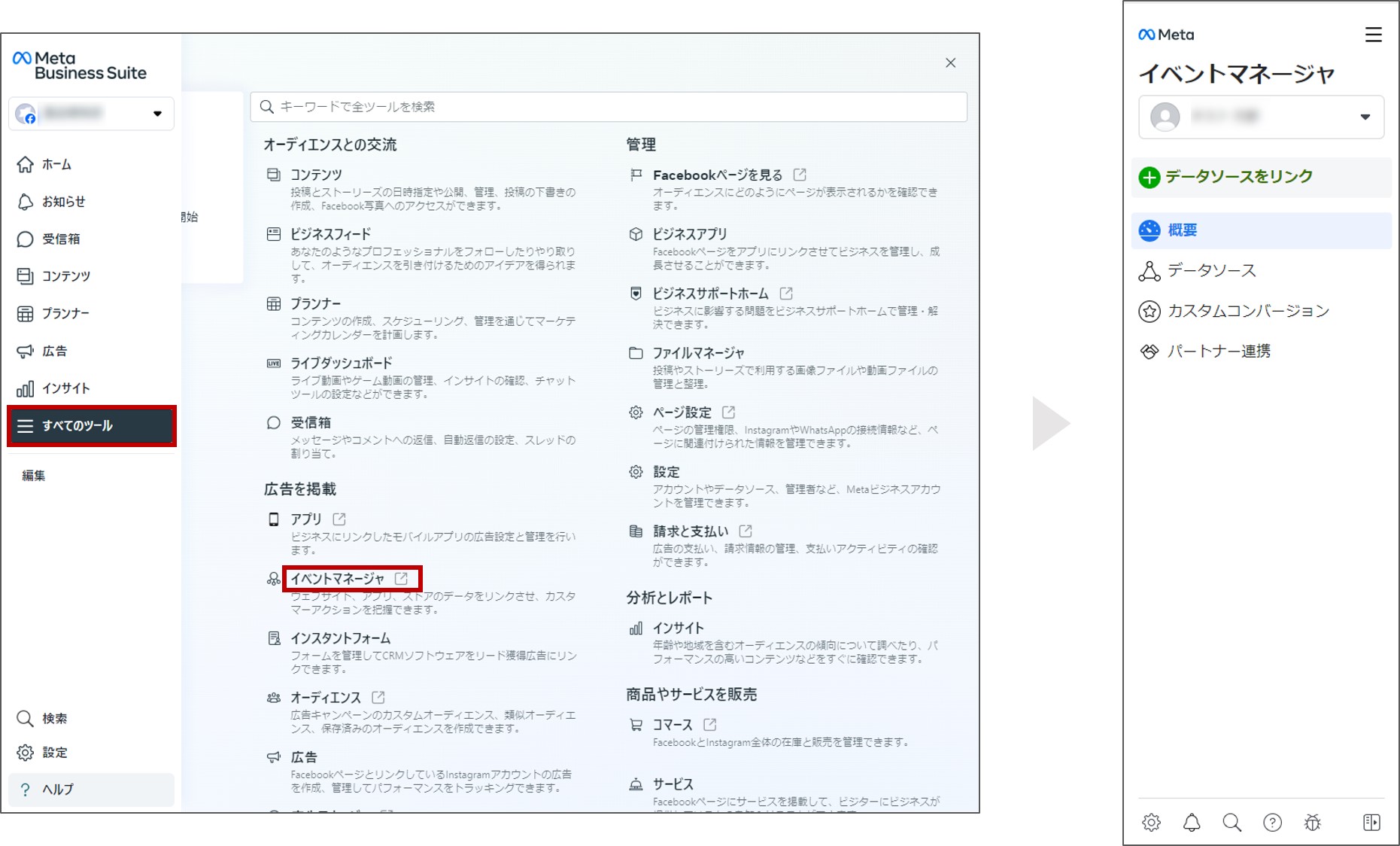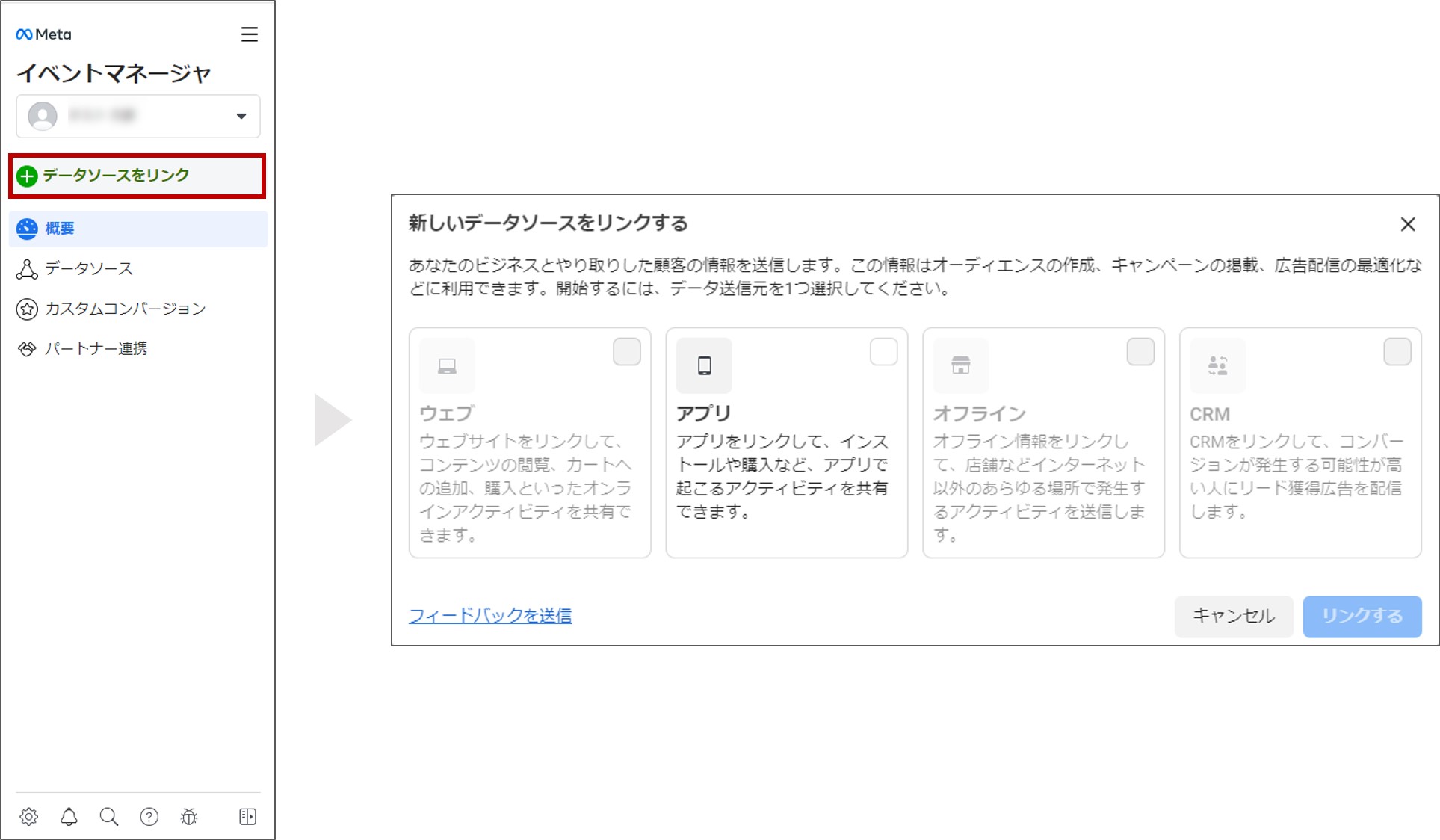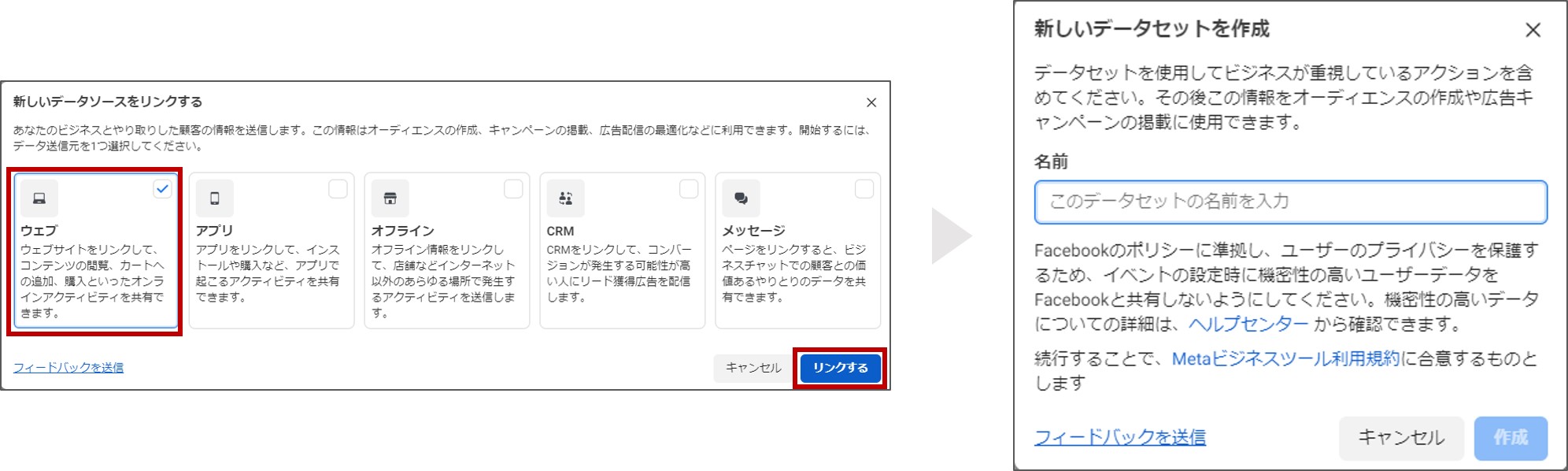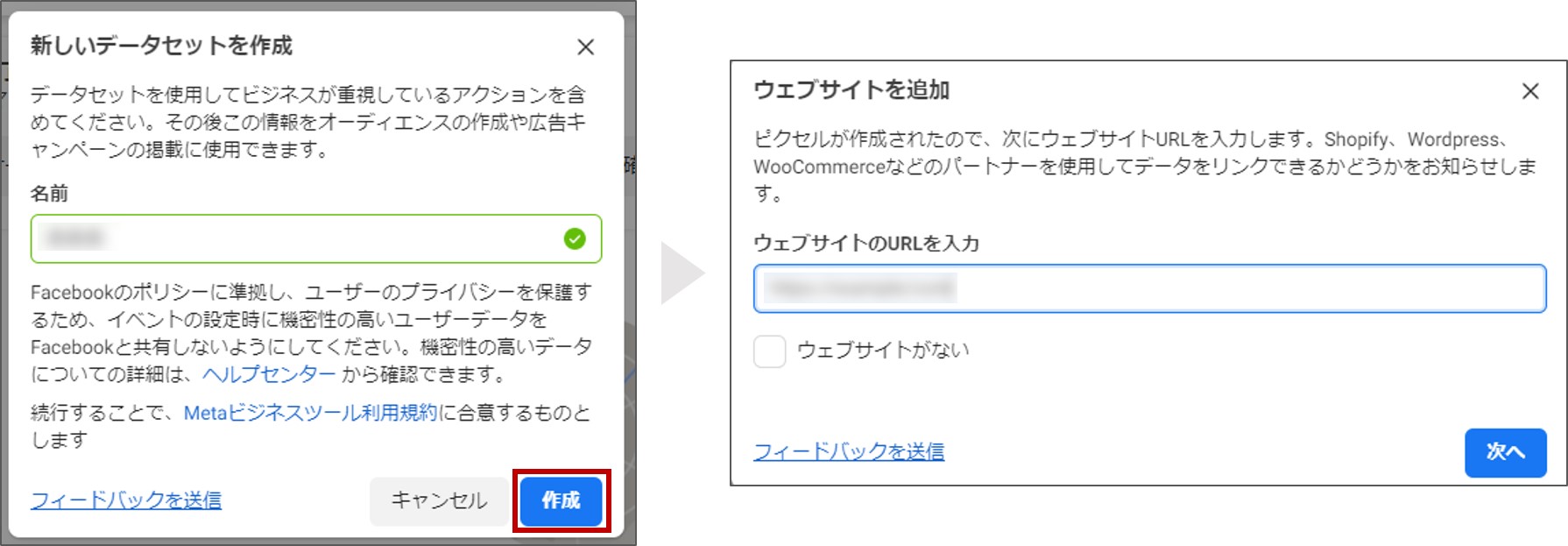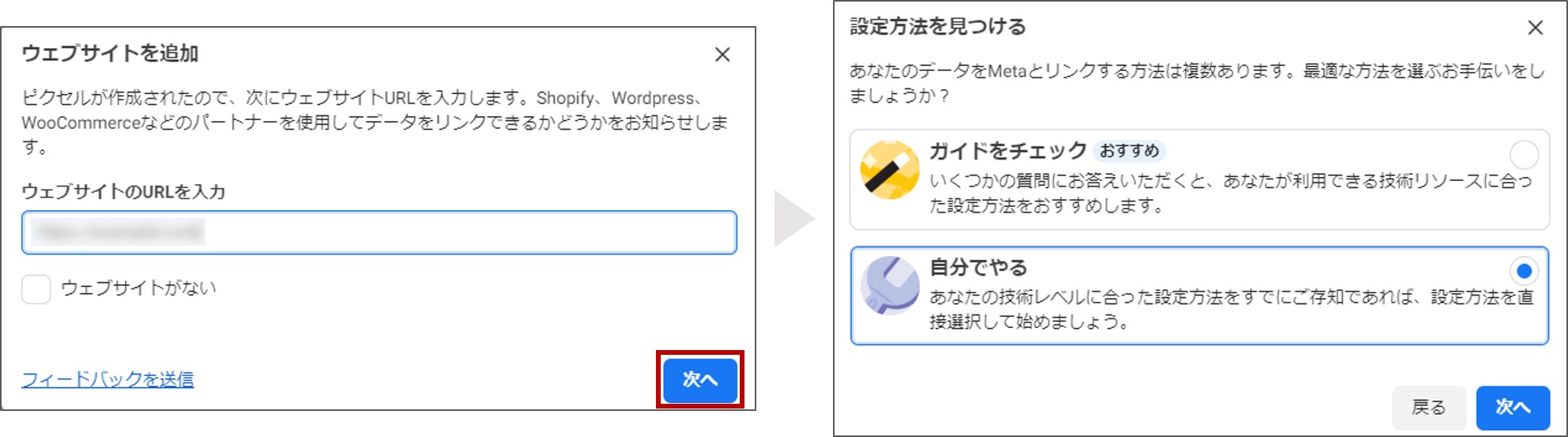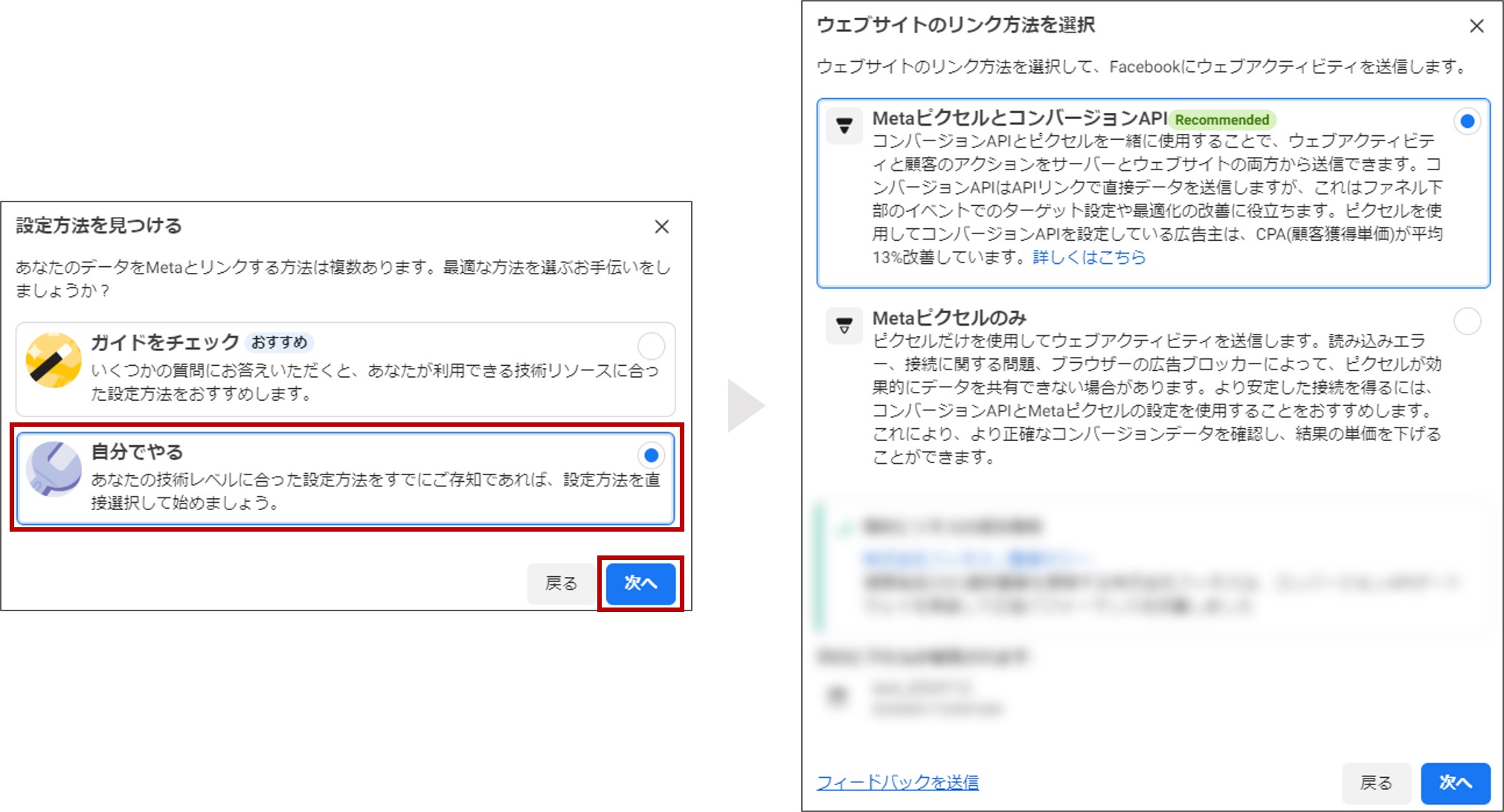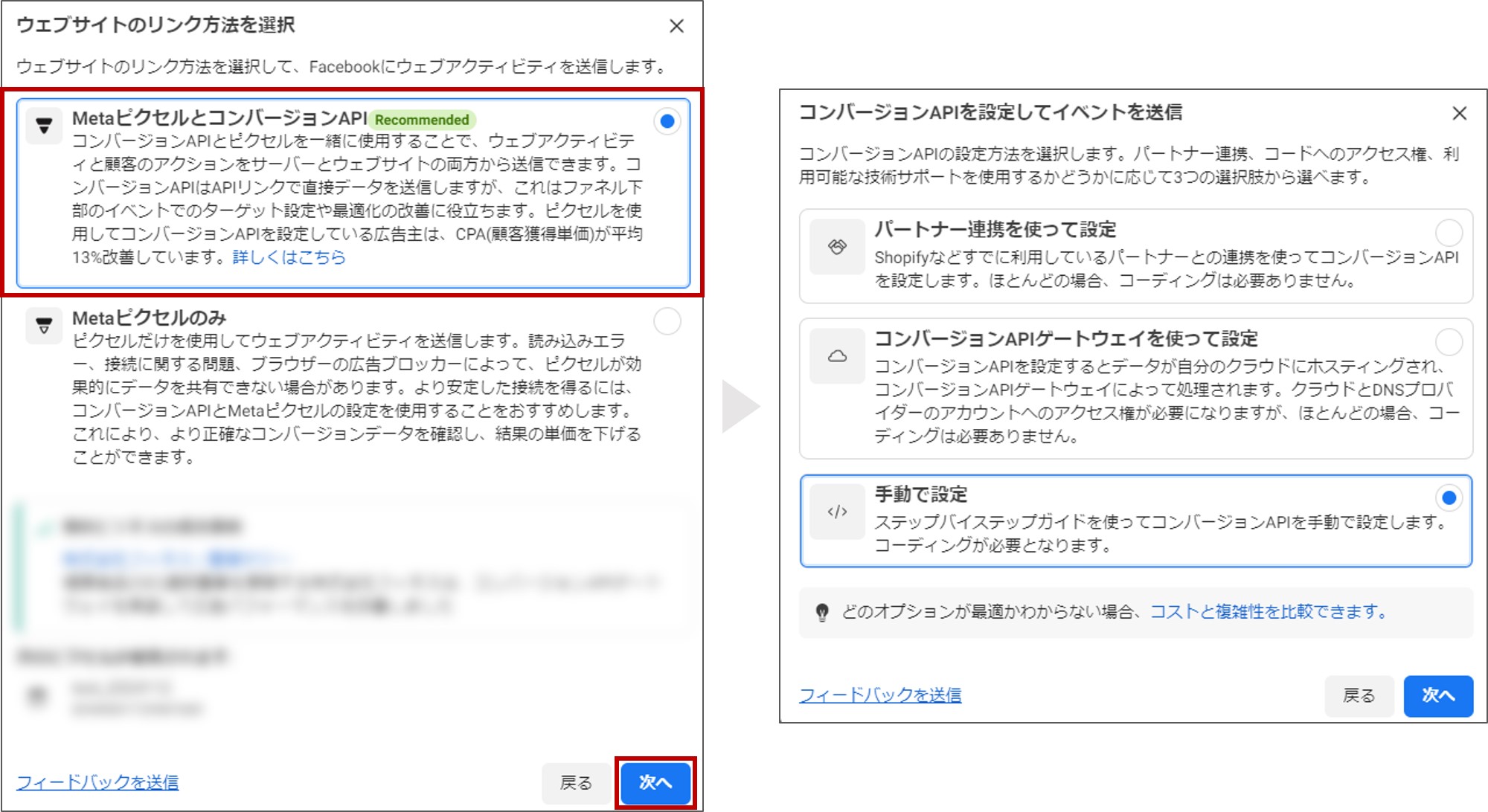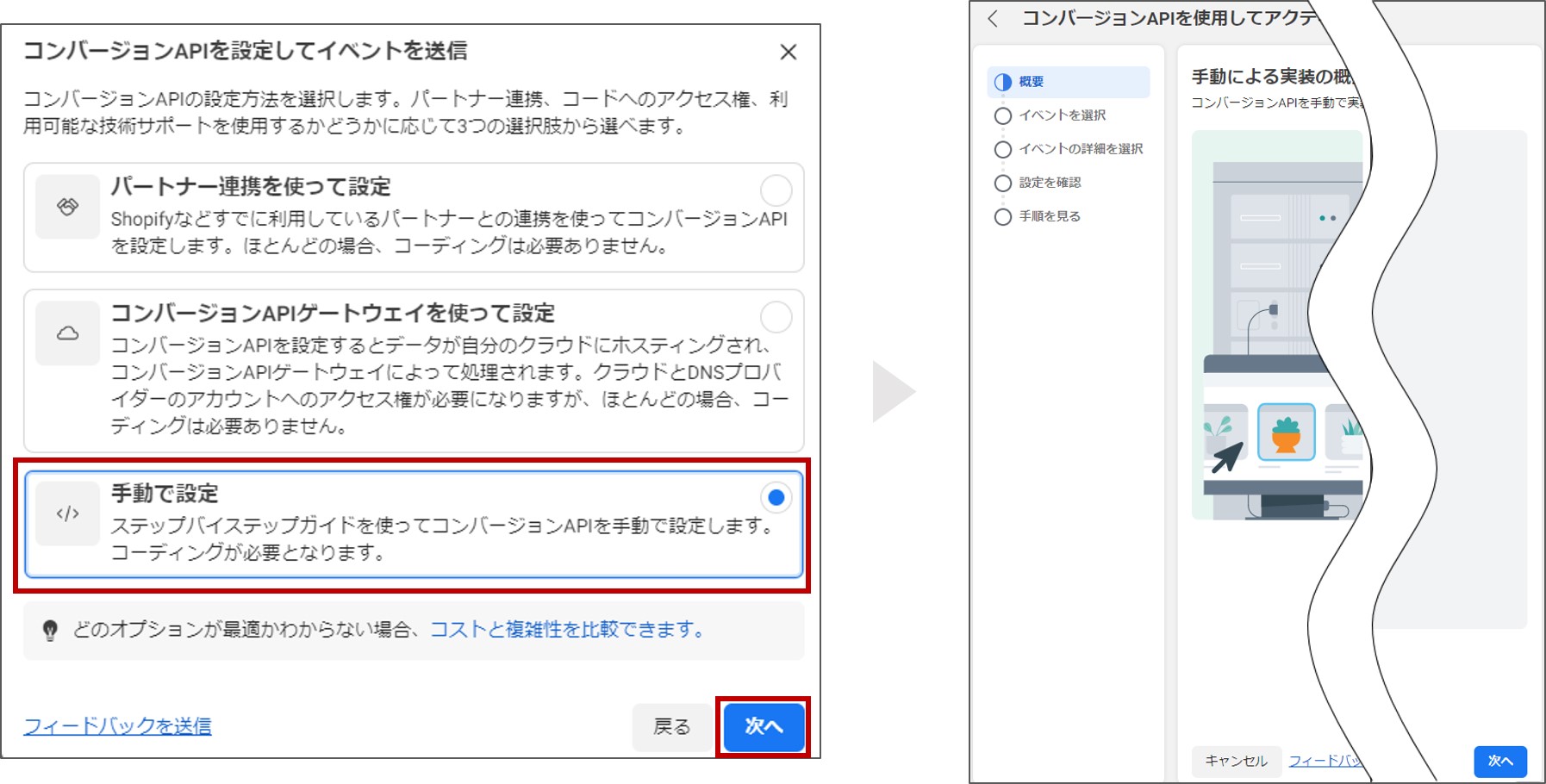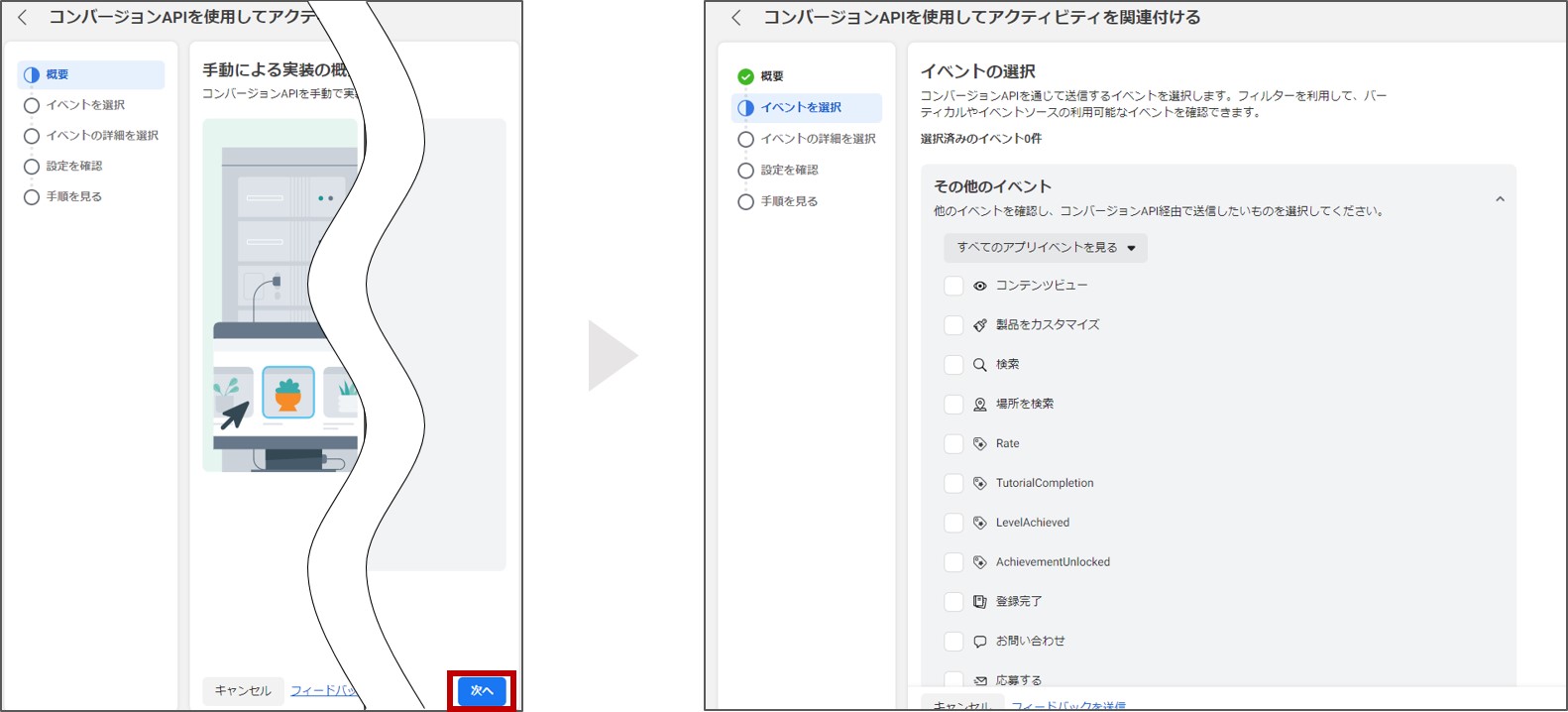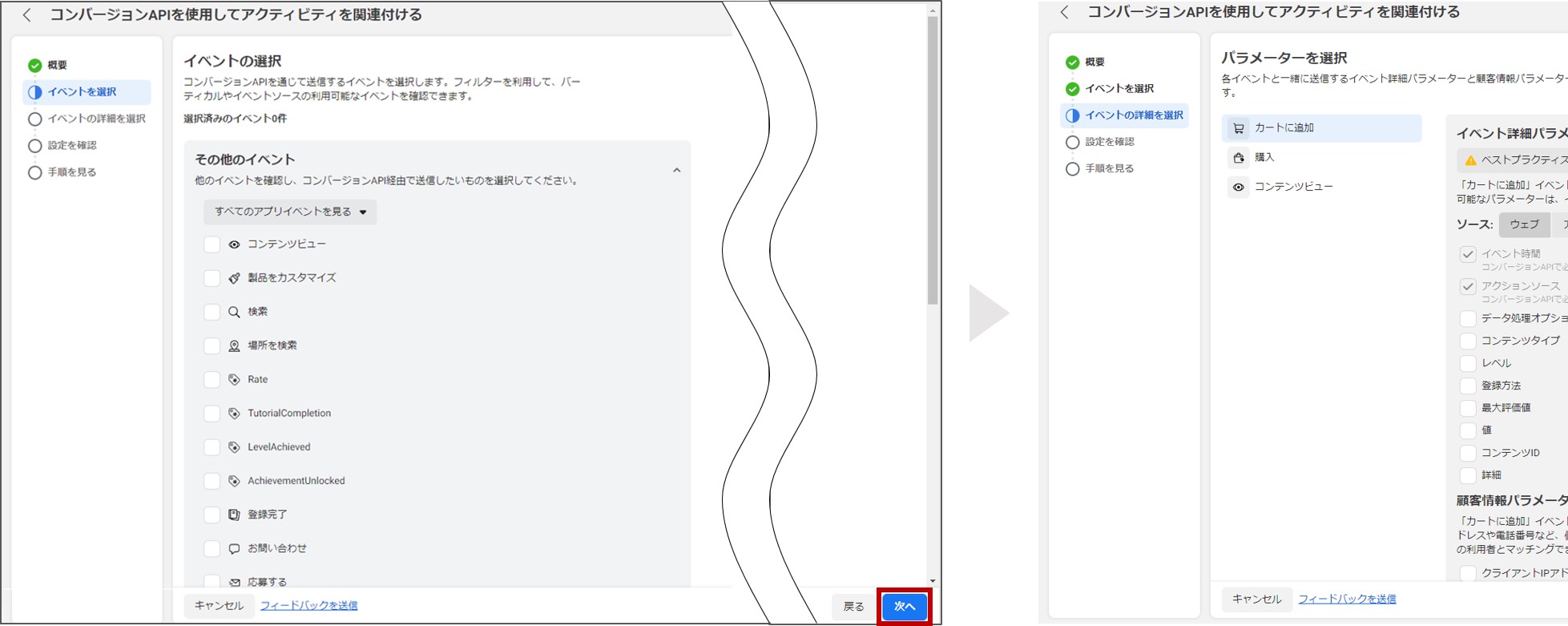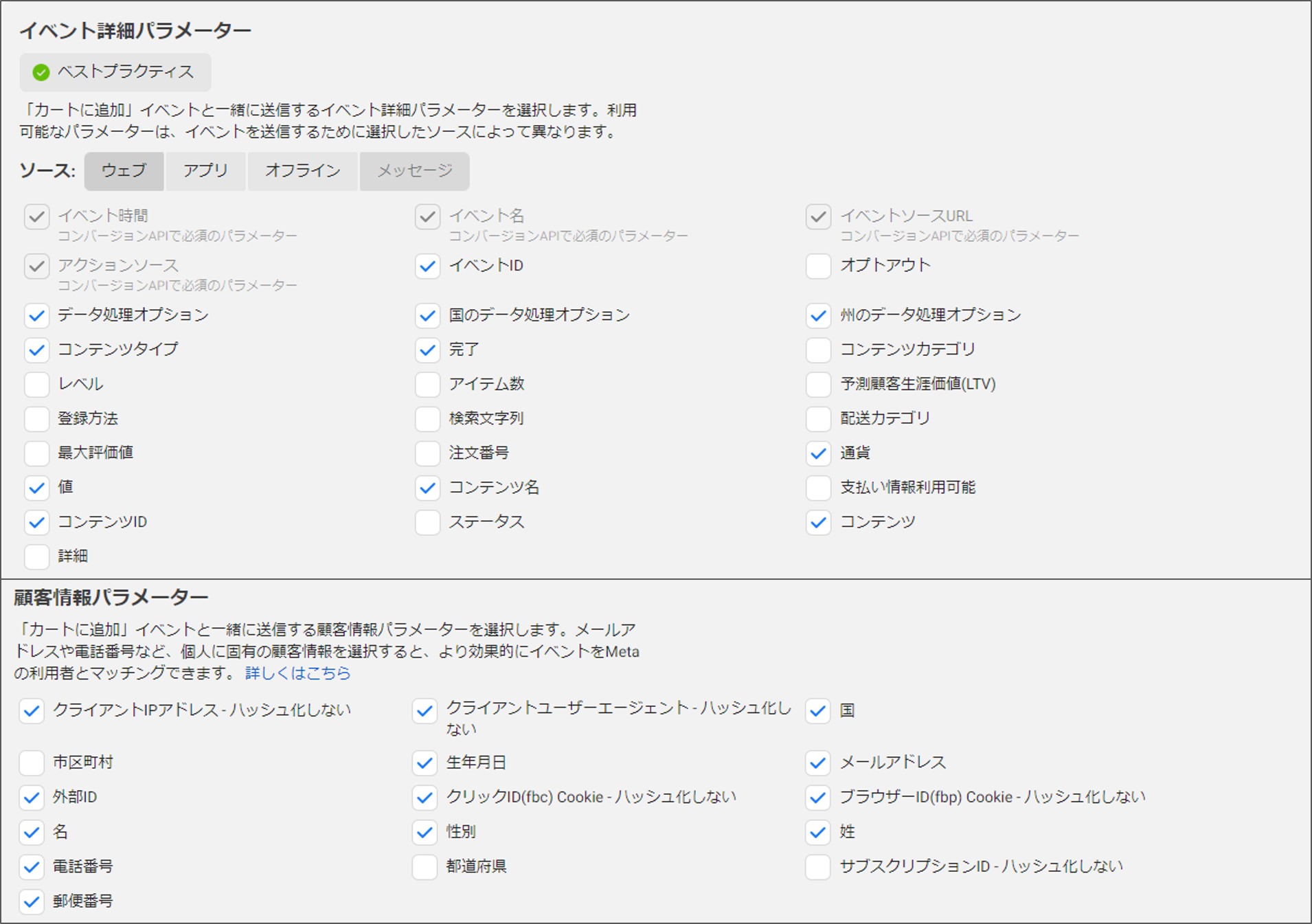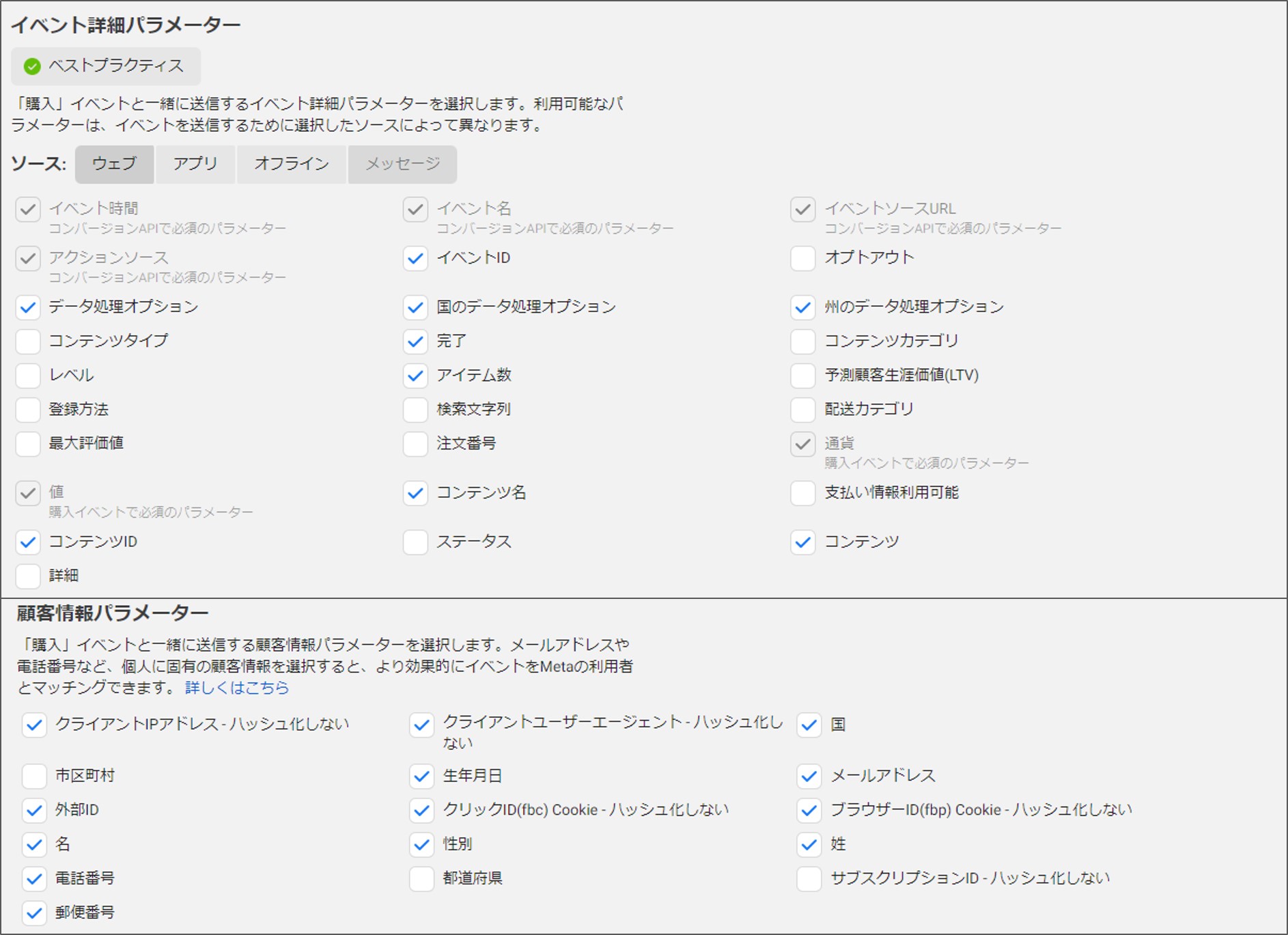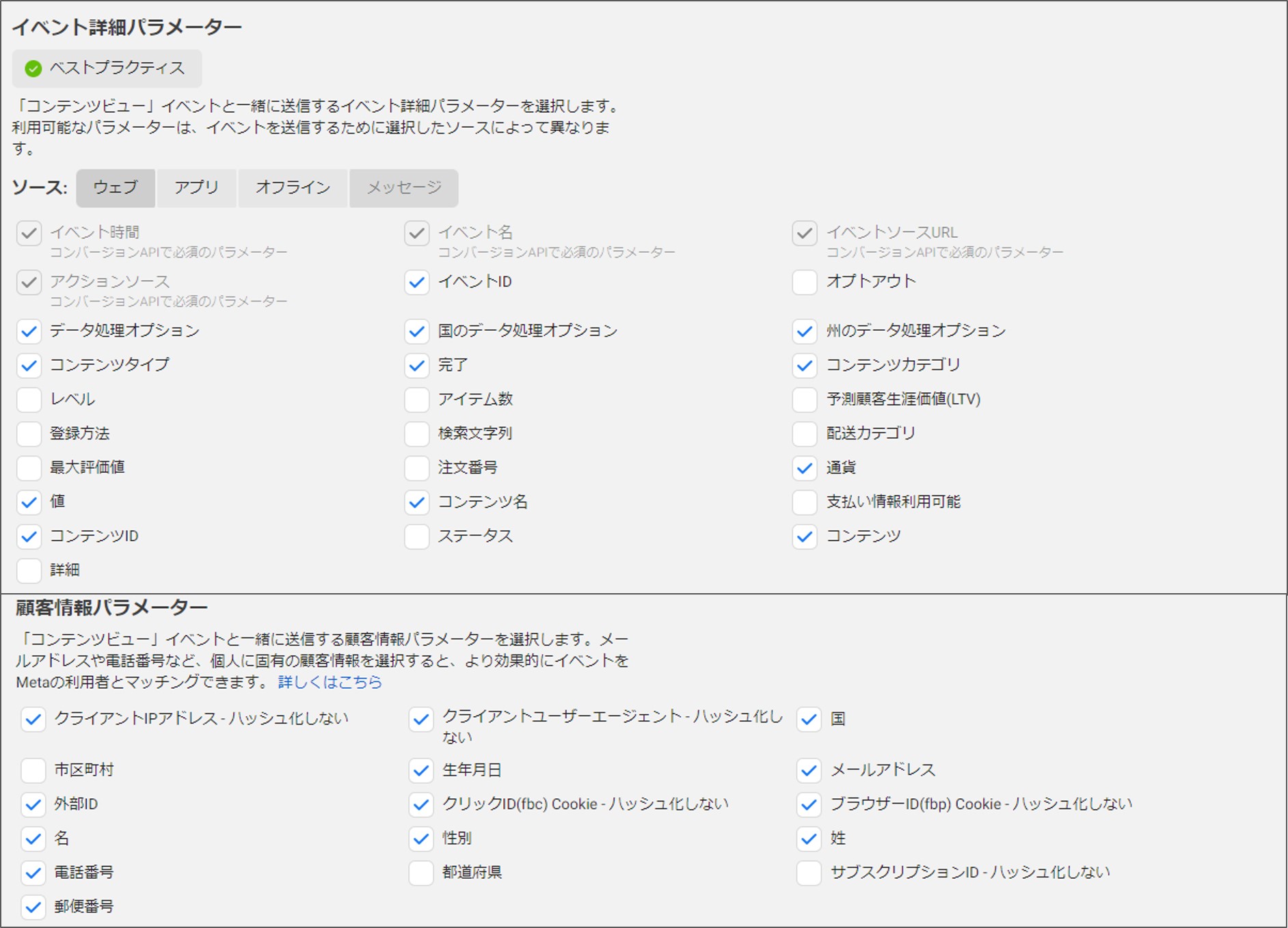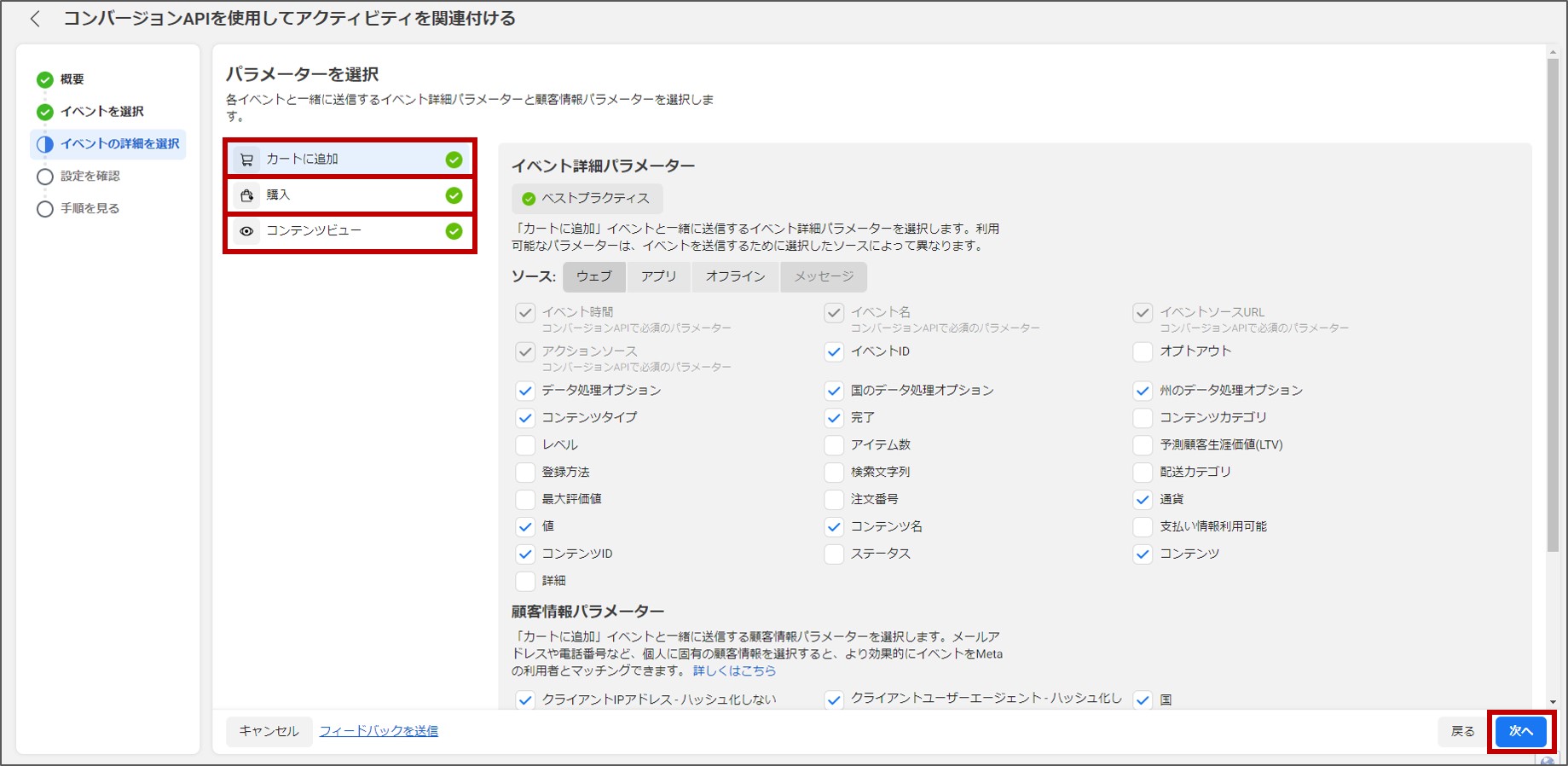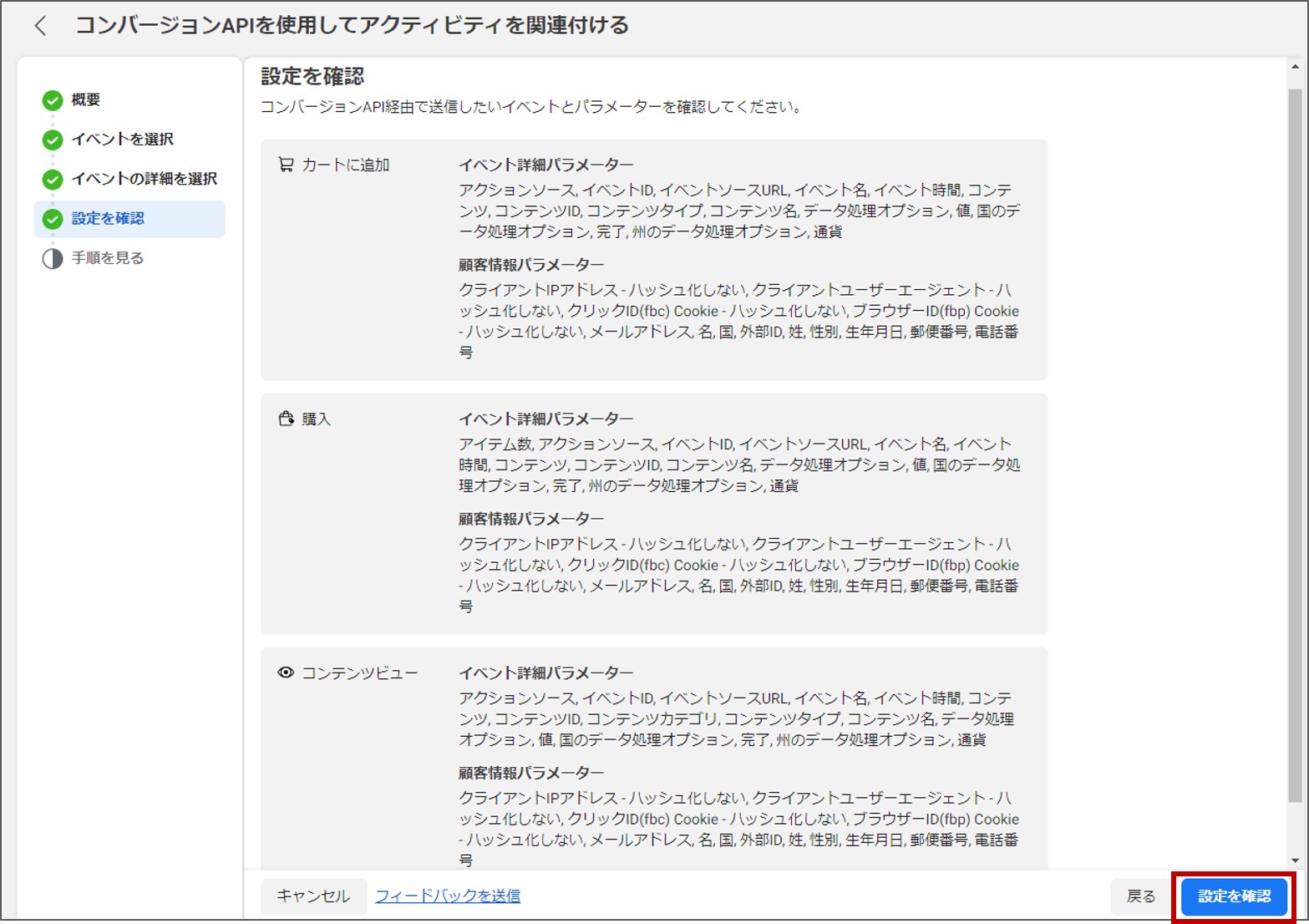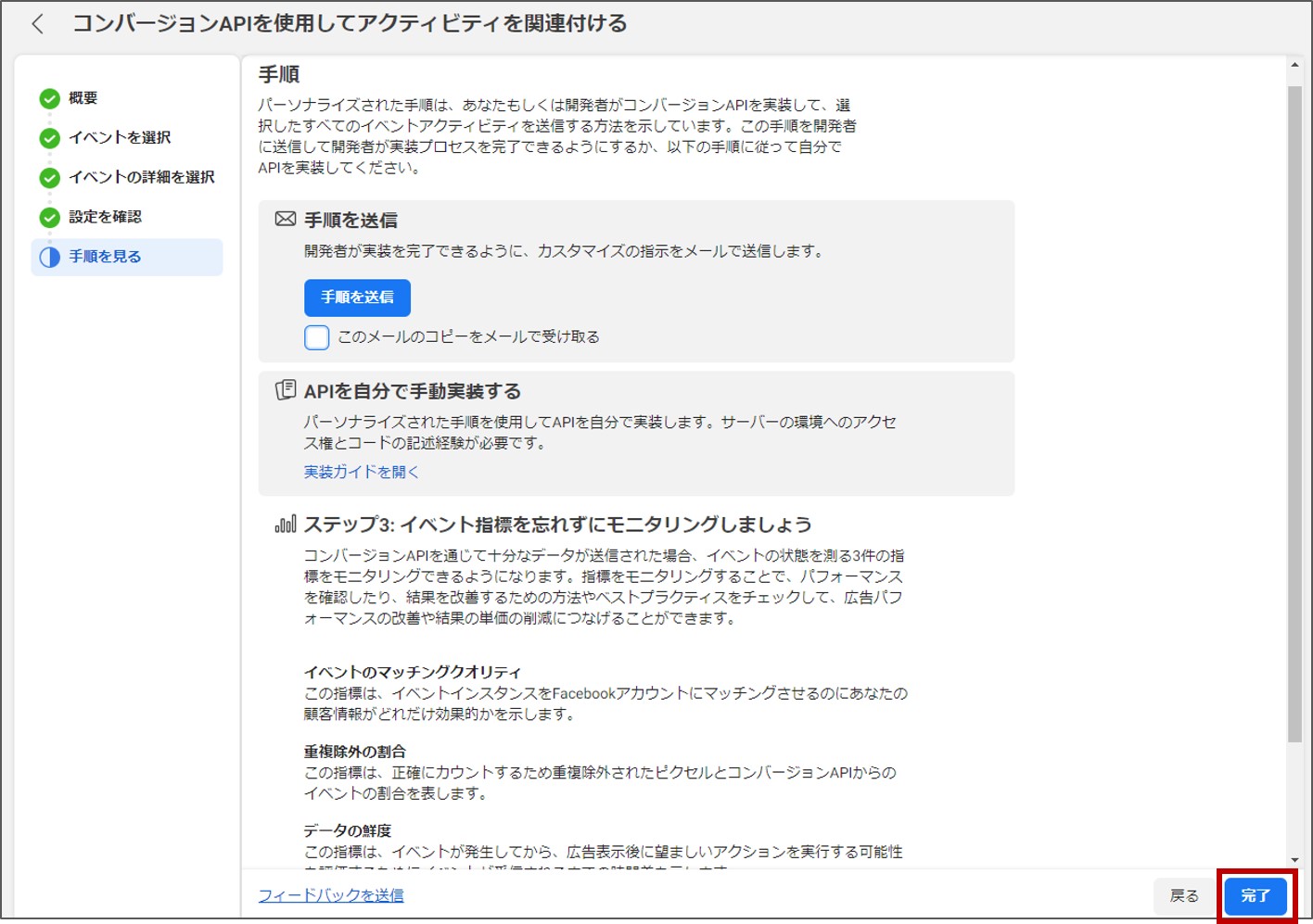FacebookコンバージョンAPI連携
目次
1.機能概要
2.導入手順
3.FacebookコンバージョンAPIの連携内容
1.機能概要
FacebookコンバージョンAPIで直接マーケティングデータをMeta社と連携し、適切な広告を出すためのデータ計測、設定の最適化をします。
Meta(Facebook)ピクセルと併用することで、さらに精度の高いMeta・Instagram広告の効果測定を行うことができます。
FacebookコンバージョンAPIはサードパーティーCookieを使用しないため、
サードパーティーCookieの利用が制限されユーザーを識別できずに適切な広告を出すための計測が行えない、という事態にも対処できます。
詳しくはMetaビジネスヘルプセンターのサポートページをご確認ください。
データ連携するタイミング
・商品詳細ページへの遷移時
・カートへの商品投入時
・注文完了時
関連する初期設定
FacebookコンバージョンAPI:ピクセルID
FacebookコンバージョンAPI:アクセストークン
FacebookコンバージョンAPI:テストイベントコード
FacebookコンバージョンAPI:顧客情報ブラックリスト
国内ユーザーのデータのみ連携可能です。
海外ユーザーも対象にする場合は別途カスタマイズが必要です。
2.導入手順
「FacebookコンバージョンAPI連携」オプションを利用するための導入手順を紹介します。
1.弊社への申込み
2.Metaピクセル(データセット)の作成
3.各初期設定の追加
4.Metaピクセル(データセット)の設置
5.m:id「common.META_PIXEL_EVENT_ID_SCRIPT_HERE」の設置
6.「個人情報の取り扱い」ページへの追記(任意)
7.動作確認
デモ環境への導入について
本設定は、Meta側にテスト環境がないため、本番環境にのみ導入します。
もし、デモ環境への導入を希望する場合は、デモ環境用のMetaピクセルを作成してください。(作成手順の詳細はこちら)
本番環境とデモ環境とで、集計するデータが混在しても問題ない場合は、同じMetaピクセルをご利用いただけます。
Metaピクセルをご用意できたら、導入手順の2~6にしたがってデモ環境への導入をすすめてください。
各初期設定に値を登録する際は、
利用するMetaピクセルの、ピクセルID(データセットID)、アクセストークン、テストイベントコードを確認しご登録ください。
1.弊社への申込み
本オプション利用の申し込みの旨を、弊社担当営業またはサポート窓口までご連絡ください。
2.Metaピクセル(データセット)の作成
Metaビジネスマネージャーのアカウントが必要です。
作成方法についてはMetaビジネスヘルプセンターのサポートページの「ビジネスマネージャを作成する」をご確認ください。
本オプションの導入以前にMetaピクセルをご利用の店舗様の場合は、
すでに設置済みのデータセットが「13.イベント詳細パラメーターを追加し、[次へ]をクリック」の設定内容と、
同等となるようご調整ください。
1.Metaビジネスマネージャにログイン
2.店舗様のビジネスアカウントを選択
3.サイドメニューにある「すべてのツール」から「イベントマネージャ」を開く
4.サイドメニューから「データソースをリンク(+)」を選択
5.「ウェブ」を選択し、[リンクする]をクリック
6.データセットの名前(ピクセル名)を入力し、[作成]をクリック
7.店舗様のECサイトのURLを入力し、[次へ]をクリック
8.「自分でやる」を選択し、[次へ]をクリック
9.「MetaピクセルとコンバージョンAPI」を選択し、[次へ]をクリック
10.「手動で設定」を選択し、[次へ]をクリック
11.[次へ]をクリック
12.イベントを選択し、[次へ]をクリック
指定可能なイベントは以下の通りです。
・カートに追加
・購入
・コンテンツビュー
13.イベント詳細パラメーターを追加し、[次へ]をクリック
各イベントに設定可能なパラメーターについては、イベントをクリックしてご確認ください。
カートに追加
| 選択可能なパラメータ一 | |
|---|---|
| イベント詳細パラメーター | イベントID |
| データ処理オプション | |
| 国のデータ処理オプション | |
| 州のデータ処理オプション | |
| コンテンツタイプ | |
| 完了 | |
| 通貨 | |
| 値 | |
| コンテンツ名 | |
| コンテンツID | |
| コンテンツ | |
| 顧客情報パラメーター | クライアントIPアドレス - ハッシュ化しない |
| クライアントユーザー・エージェント - ハッシュ化しない | |
| 国 | |
| 生年月日 | |
| メールアドレス | |
| 外部ID | |
| クリックID(fbc) Cookie - ハッシュ化しない | |
| ブラウザーID(fbp) Cookie - ハッシュ化しない | |
| 名 | |
| 性別 | |
| 姓 | |
| 電話番号 | |
| 郵便番号 |
購入
| 選択可能なパラメータ一 | |
|---|---|
| イベント詳細パラメーター | イベントID |
| データ処理オプション | |
| 国のデータ処理オプション | |
| 州のデータ処理オプション | |
| 完了 | |
| アイテム数 | |
| コンテンツ名 | |
| コンテンツID | |
| コンテンツ | |
| 顧客情報パラメーター | クライアントIPアドレス - ハッシュ化しない |
| クライアントユーザー・エージェント - ハッシュ化しない | |
| 国 | |
| 生年月日 | |
| メールアドレス | |
| 外部ID | |
| クリックID(fbc) Cookie - ハッシュ化しない | |
| ブラウザーID(fbp) Cookie - ハッシュ化しない | |
| 名 | |
| 性別 | |
| 姓 | |
| 電話番号 | |
| 郵便番号 |
コンテンツビュー
| 選択可能なパラメータ一 | |
|---|---|
| イベント詳細パラメーター | イベントID |
| イベント | |
| データ処理オプション | |
| 国のデータ処理オプション | |
| 州のデータ処理オプション | |
| コンテンツタイプ | |
| 完了 | |
| コンテンツカテゴリ | |
| 通貨 | |
| 値 | |
| コンテンツ名 | |
| コンテンツID | |
| コンテンツ | |
| 顧客情報パラメーター | クライアントIPアドレス - ハッシュ化しない |
| クライアントユーザー・エージェント - ハッシュ化しない | |
| 国 | |
| 生年月日 | |
| メールアドレス | |
| 外部ID | |
| クリックID(fbc) Cookie - ハッシュ化しない | |
| ブラウザーID(fbp) Cookie - ハッシュ化しない | |
| 名 | |
| 性別 | |
| 姓 | |
| 電話番号 | |
| 郵便番号 |
14.[設定を確認]をクリック
15.[完了]をクリック
データソース画面にて、ご自身で作成したMetaピクセル(データセット)をご確認いただけます。
詳細は、Metaビジネスヘルプセンターのサポートページ「Metaピクセルの設定とインストールの方法」をご確認ください。
3.各初期設定の追加
1.FacebookコンバージョンAPI:ピクセルID
Metaの管理画面より確認できる「ピクセルID(データセットID)」を入力します。
2.FacebookコンバージョンAPI:アクセストークン
Metaの管理画面より確認できる「アクセストークン」を入力します。
3.FacebookコンバージョンAPI:テストイベントコード
Metaの管理画面より確認できる「テストイベントコード 」を入力します。
テスト時にのみ使用します。
4.FacebookコンバージョンAPI:顧客情報ブラックリスト
送信しない会員情報の項目を指定できます。
送信を希望しない項目を、改行または、カンマ区切りで指定してください。
アクセストークンについて
生成したアクセストークンは、Meta上に保存されません。
アクセストークンを紛失した場合は、再度アクセストークンを生成してください。
4.Metaピクセル(データセット)の設置
ここでは、タグマネージャを使用した設置方法をご紹介します。
タグマネージャがメニューにない場合は、弊社サポート窓口へお問い合わせください。
1.2.Metaピクセル(データセット)の作成で生成したMetaピクセル(データセット)のソースをコピーします。
詳細はMetaビジネスヘルプセンターのサポートページの「ピクセルコードを手動でウェブサイトに追加する」をご確認ください。
2.ショップ管理ツールより データ解析 > タグマネージャ > タグ新規登録/一覧 を開きます。
3.タグHTMLに、コピーしたMetaピクセル(データセット)をペーストします。
4.タグ出力個所は、「上部」か「下部」を選択します。
ページにあるbodyの開始タグと終了タグの間に出力する必要があるため、どちらかを選択してください。
5.タグタイプには「カスタムHTML」、タグコード、タグ名には任意の値を入れて登録します。
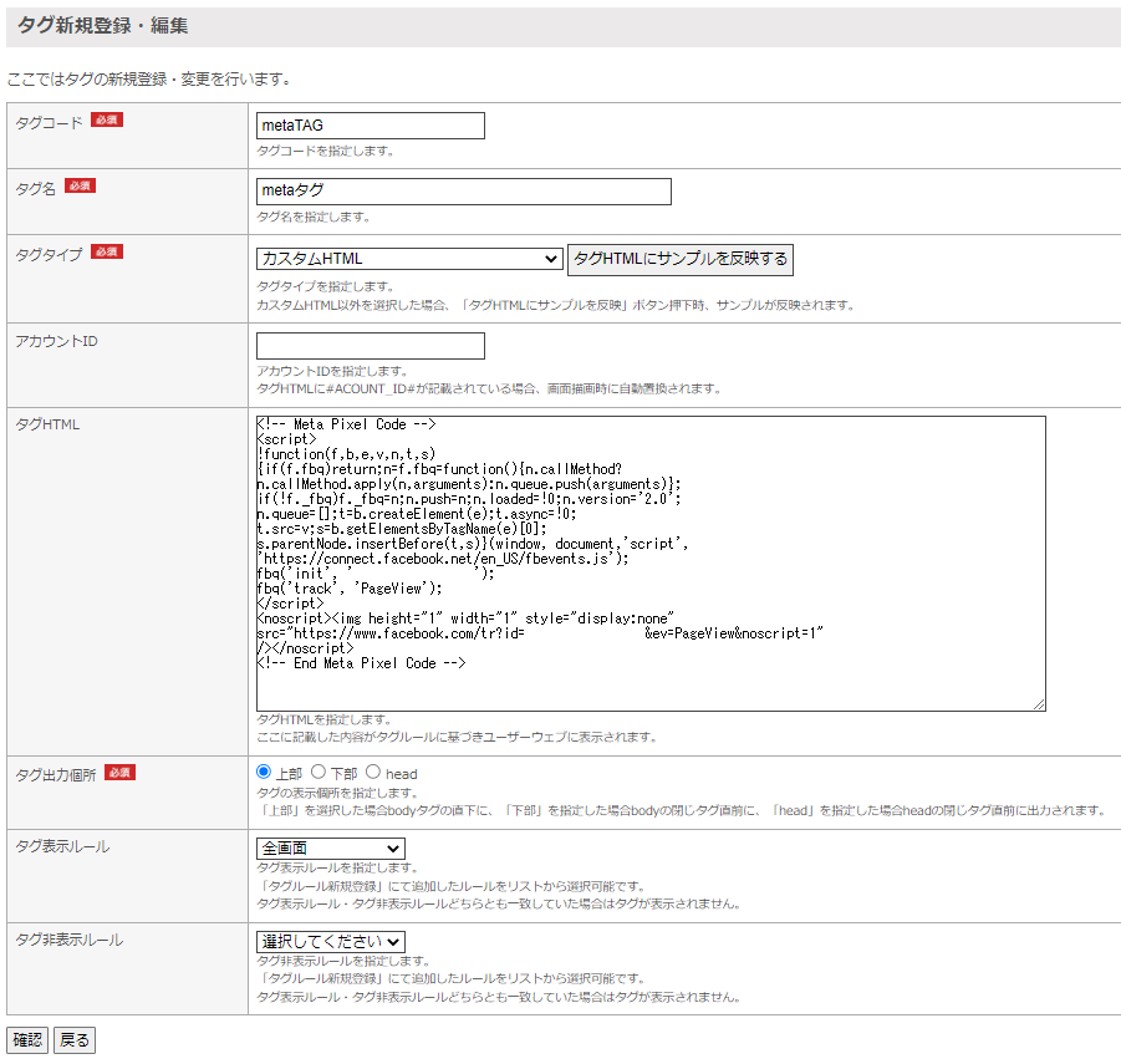
・Metaピクセル(データセット)の設置は必須です。
設置しないと、下記2点のパラメータがFacebookコンバージョンAPIで送信されないため、ユーザーのコンバージョンが取れません。
・fbc(クリックID)
・fbq(ブラウザーID)
・本オプションの導入以前にMetaピクセルをご利用の店舗様の場合は、
すでに設置済みのデータセットが、上記タグマネージャの設定に準じた状態になるようご調整ください。
5.m:id「common.META_PIXEL_EVENT_ID_SCRIPT_HERE」の設置
FacebookコンバージョンAPIとMetaピクセル(データセット)による計測を併用したとき、同じイベントが重複してカウントされます。
これを防ぐために以下の方法で、同じイベントが重複しないよう制御する必要があります。
■本オプションの導入以前にMetaピクセルをご利用の店舗様で、
イベントに「カートに追加(AddToCart)」「コンテンツビュー(ViewContent)」「購入(Purchase)」を導入している場合
↓
・以下a.b.のいずれかでご対応ください。
a.すでに記述済みのMetaピクセルの対象イベントを削除、またはコメントアウト
対象イベント:「カートに追加(AddToCart)」「コンテンツビュー(ViewContent)」「購入(Purchase)」
※削除、またはコメントアウトした場合、下記対象テンプレートと埋め込み例のm:id追加は不要です。
b.下記対象テンプレートと埋め込み例を参考にm:idを追加
■本オプションの導入にあわせて、新規でMetaピクセルを導入する店舗様の場合(4.Metaピクセル(データセット)の設置を利用した場合)
↓
・下記対象テンプレートと埋め込み例のm:id追加は不要です。
対象テンプレートと埋め込み例
FacebookコンバージョンAPIが実行される以下のページにm:idを記載します。
m:id埋め込みに関するご注意
m:id埋め込みに関するご注意
m:id埋め込みに関するご注意
※下記テンプレートをクリックすると埋め込み例が表示されます。
cart_index.xhtml(買い物かごのページ)
・m:id「common.META_PIXEL_EVENT_ID_SCRIPT_HERE」は、イベント送信タグ「fbq」より上部に記載してください。
・「eventID」は、イベント「AddtoCart」の第4引数として指定してください。
・下記埋め込み例はサンプルです。実際の店舗様の記述例とは違う場合があります。
<span m:id='common.META_PIXEL_EVENT_ID_SCRIPT_HERE'></span>
<script type="text/javascript">
fbq('track', 'AddToCart', {xxx:xxx,xxx:xxx,...(店舗固有の値)}, {eventID: metaPixelEventId});
</script>
item_detail.xhtml(商品詳細ページ)
・m:id「common.META_PIXEL_EVENT_ID_SCRIPT_HERE」は、イベント送信タグ「fbq」より上部に記載してください。
・「eventID」は、イベント「ViewContent」の第4引数として指定してください。
・下記埋め込み例はサンプルです。実際の店舗様の記述例とは違う場合があります。
<span m:id='common.META_PIXEL_EVENT_ID_SCRIPT_HERE'></span>
<script type="text/javascript">
fbq('track', 'ViewContent', {xxx:xxx,xxx:xxx,...(店舗固有の値)}, {eventID: metaPixelEventId});
</script>
cart_result.xhtml(注文完了ページ)
・m:id「common.META_PIXEL_EVENT_ID_SCRIPT_HERE」は、イベント送信タグ「fbq」より上部に記載してください。
・「eventID」は、イベント「Purchase」の第4引数として指定してください。
・下記埋め込み例はサンプルです。実際の店舗様の記述例とは違う場合があります。
<span m:id='common.META_PIXEL_EVENT_ID_SCRIPT_HERE'></span>
<script type="text/javascript">
fbq('track', 'Purchase', {xxx:xxx,xxx:xxx,...(店舗固有の値)}, {eventID: metaPixelEventId});
</script>