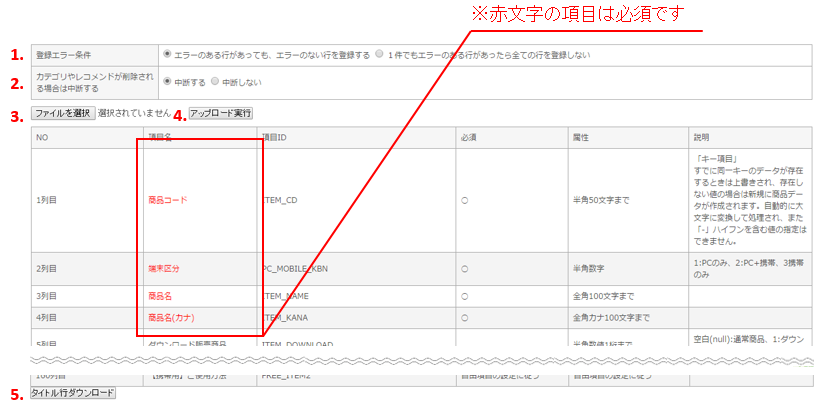商品一括アップロード
機能概要
複数の商品を一度に登録する事が出来る機能です。
商品登録・更新作業は、商品新規登録からでも1件ずつ登録が可能ですが、登録したい商品点数が多い場合等は、
この機能を使う事で一度に商品登録が出来るので大変便利です。
※一括アップロードで登録するためには、CSVファイルを使用します。
※CSVファイルの一行目には一括アップロードで登録(または更新)したい商品情報の各項目と項目IDが必須と
なります。
一行目の表記は『項目名:項目ID』となりますので、ご注意ください。
※新規登録の場合は、赤文字で記載されている項目すべてを、CSVファイルに登録する必要があります(それ以外の項目は任意です)。
※商品情報の更新については、商品コードのみが必須となり、商品コード+更新したい項目のみでアップロードする事が可能です。
項目を空欄の状態でアップロードした場合、空(null)データとして更新されます。更新不要な項目は列ごと削除ください。
※商品の新規登録か更新かの判断は、商品コードがすでに存在するかしないかで判断しています。
※ひとつのCSVファイル内に商品コードが重複している場合はエラーとなります。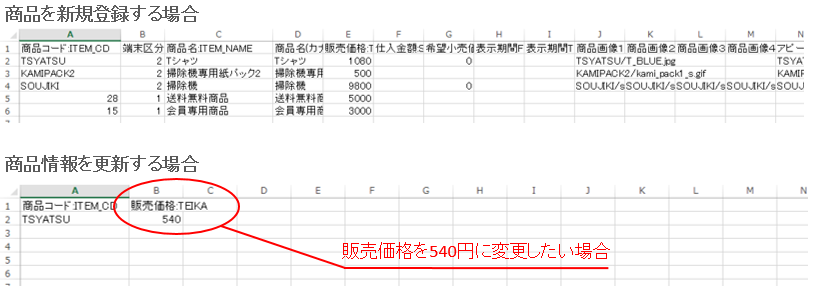
入荷お知らせオプションをご利用いただいている場合、
商品一括アップロードでは、商品自体の入荷お知らせフラグのみ設定することができます。
商品バリエーションの入荷お知らせフラグを設定する場合は商品在庫一括アップロードから行ってください。
商品画像1~4、アピール画像の登録について、
商品一括アップロードで自由にパスを指定することができるので、
「商品コード/画像ファイル名」のフォルダ構成とは異なる形での画像の設置ができます。
ただし、その後、商品変更画面において画像を更新した際は
「商品コード/画像ファイル名」の形にパスが上書かれます。
商品登録画面において商品情報を登録・更新した際は、
商品コード単位のフォルダが作成され、その配下に画像ファイルが設置されます。
※初期設定「商品画像の保存先をフォルダ化設定」が「利用しない」となっている場合、
パスは「itemimage/画像ファイル名」です。
商品一括アップロード後に商品変更画面で商品情報を更新する可能性がある場合は、
商品一括アップロードでの登録・更新時から、
「商品画像の保存先をフォルダ化設定」を元に下記どちらの形式でパスを指定するようにしてください。
・商品コード/画像ファイル名
・画像ファイル名
設定例:商品コードが「TEST1」で、本設定が「利用する」の場合、TEST1/test1.jpg
一括アップロードできる最大件数とアップロード時間の目安は、こちらからご確認ください。
項目説明
1.登録エラー条件
CSVファイルで登録する内容にエラーがあった場合に、処理を続行するか停止するかを選択します。
・エラーのある行があっても、エラーのない行を登録する
アップロードしたCSVファイルにエラーがあった場合でも、エラーがなかった正常な商品情報は、登録します。
アップロード処理完了後、エラーになった商品についてはエラー内容が表示されるので、エラー内容に沿ってCSVファイルを修正後、
再度CSVファイルをアップロードしてください。
※初期状態ではこちらが選択されています。
※商品コードが重複しているエラーの場合は、処理の早かった商品情報(CSVファイル上で、上にある商品情報)を登録し、
それ以降の重複している商品コードをエラーとします。
・1件でもエラーのある行があったら全ての行を登録しない
アップロードしたCSVファイルにエラーがあった場合、CSVファイル内すべての商品登録をストップさせます。
エラーになった商品についてはエラー内容が表示されるので、エラー内容に沿ってCSVファイルを修正後、
再度CSVファイルをアップロードしてください。
初期設定「一括アップロード V2 利用フラグ」を利用する場合の処理については、こちらをご確認ください。
2.カテゴリやレコメンドが削除される場合は中断する
CSVファイルで登録する商品情報に、カテゴリやレコメンドが含まれている場合で、カテゴリやレコメンドの登録内容に変更があった際、
処理を中断するかどうかを選択します。
商品情報にカテゴリやレコメンドが含まれているCSVファイルのアップロードについて
商品情報に紐づくカテゴリやレコメンドは、すべてアップロードするCSVファイルの内容に則って上書きされます。
空白でアップロードしたカテゴリやレコメンドは、空白として上書きされてしまうので、カテゴリやレコメンドを商品一括アップロードで登録または更新する際は、登録したい内容と登録したくない内容併せて、すべてのカテゴリ・レコメンドをCSVファイルでアップロードしてください。
例)
【商品情報に登録されているカテゴリ(アップロード前)】
『カテゴリ1:Sサイズ/カテゴリ2:ブルー/カテゴリ3:子ども用』
※このカテゴリ1をMサイズに変更したい場合
【一括アップロード用CSVファイル】カテゴリ1:Mサイズ
↓
この場合、アップロード後の商品情報は、
『カテゴリ1:Mサイズ/カテゴリ2:なし/カテゴリ3:なし』
となってしまい、カテゴリ2・カテゴリ3が消えてしまいます。
こうならないよう、カテゴリやレコメンドは、
【一括アップロード用CSVファイル】
『カテゴリ1:Mサイズ/カテゴリ2:ブルー/カテゴリ3:子ども用』
のようにアップロード前に登録されている商品情報の分すべてを登録してください。
※カテゴリとレコメンド商品がCSVの項目として登録されていない商品の場合は、一切上書きがされません。
・中断する
上記注意事項のような場合に、カテゴリやレコメンドを消してしまわないよう、アップロードの処理を中断します。
※初期状態ではこちらが選択されています。
・中断しない
上記例の通りの挙動となり、CSVファイルで指定されないカテゴリやレコメンドは削除されます。
3.[ファイルを選択]
アップロードするCSVファイルを選択します。
※ご利用いただいているブラウザによって[ファイルを選択]ボタンの名称は変わる場合がありますので、ご注意ください。
4.[アップロード実行]
[アップロード実行]ボタンを押すと[ファイルを選択]で選択したCSVファイルがアップロードされ、
CSVファイル内に記載された商品が一括で登録されます。
商品の在庫管理をしているかつ、1.登録エラー条件にて、
「1件でもエラーのある行があったら全ての行を登録しない」を選択した場合、
公開中の商品は、CSVアップロード実行完了まで、ユーザーウェブより購入できません。
5.[タイトル行ダウンロード]
アップロードに必要なタイトル行をサンプルとしてダウンロードする事が出来ます。
ダウンロードしたCSVファイルはタイトル行を加工する必要がなく大変便利ですので、ご活用ください。