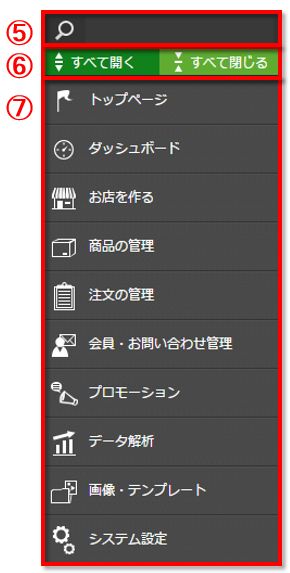共通メニュー
機能概要
ショップ管理ツールの各画面共通で使用する機能です。
※下記画面はトップページです。
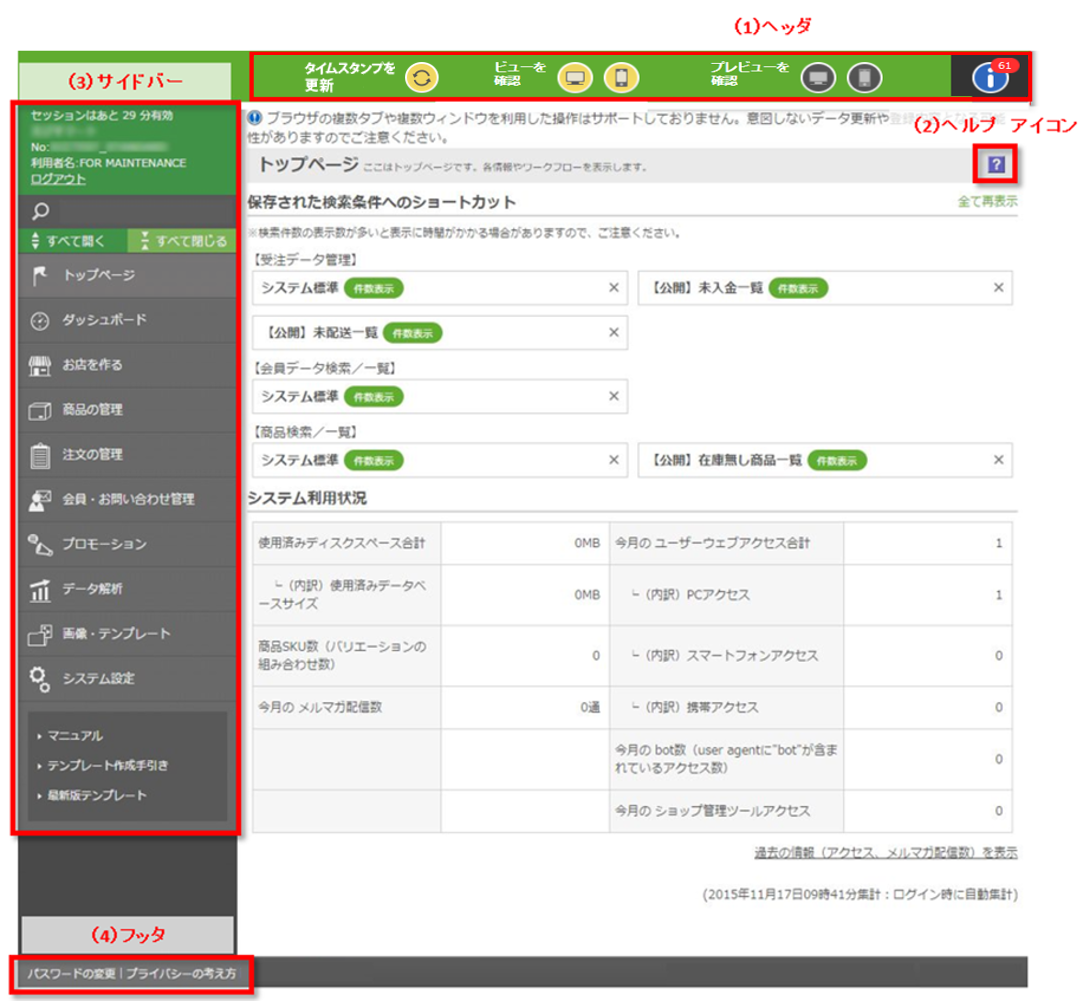
項目説明
1.ヘッダ

1.タイムスタンプを更新
ユーザーウェブにアクセスしたときに読み込まれる、jsファイルやcssファイルに付与するタイムスタンプを更新するためのボタンです。
ファイルを更新した後、ボタンを押下することで、タイムスタンプパラメータのシリアル値が初期設定「タイムスタンプパラメータシリアル値」に保持されます。
タイムスタンプを更新することで、ファイル内容変更後もユーザーウェブの表示がブラウザのキャッシュから読み込まれ、
変更部分が反映されないことを防ぎます。
「タイムスタンプを更新」ボタン押下前の注意事項
テンプレートファイルのjsファイルやcssファイルの読み込み部分に、以下のように直接パラメータが記載されている状態で
ボタンを押下すると、 パラメータが重複しタイムスタンプが正常に機能しません。
予めパラメータの記述を削除してから、ボタンを押下してください。
例)<script src="js/main.js?12341234 "></script>
2.ビューを確認
各端末ごとのユーザーウェブ(サイト)を表示します。
エンドユーザーが閲覧するページと同様のページを確認できます。
PCボタン:view/userweb/ 配下のテンプレートファイル
SPボタン:view/smartphone/ 配下のテンプレートファイル(スマートフォンパッケージオプションをご利用の場合)
※smartphoneフォルダ自体が存在しない、もしくはsmartphoneフォルダ配下にテンプレートファイルが存在しない場合には、
view/userweb/ 配下のテンプレートファイルを参照します。
コンテンツ管理>ページ確認/QRコード表示から、
スマートフォンからビューにアクセスするためのQRコードを表示することもできます。
3.プレビューを確認
公開前の各端末ごとのユーザーウェブ(サイト)を表示します。
エンドユーザーに公開する前に、仮登録商品の商品情報や、デザインの表示を確認することができます。
PCボタン:view_preview/userweb/ 配下のテンプレートファイル
SPボタン:view_preview/smartphone/ 配下のテンプレートファイル(スマートフォンパッケージオプションをご利用の場合)
※smartphoneフォルダ自体が存在しない、もしくはsmartphoneフォルダ配下にテンプレートファイルが存在しない場合には、
view_preview/userweb/ 配下のテンプレートファイルを参照します。
コンテンツ管理>ページ確認/QRコード表示から、
スマートフォンからプレビューにアクセスするためのQRコードを表示することもできます。
4.お知らせアイコン
 新機能追加やメンテナンス情報などのお知らせを表示します。
新機能追加やメンテナンス情報などのお知らせを表示します。
 未読がある場合は、件数が表示されます。
未読がある場合は、件数が表示されます。
▼お知らせは1件ずつクリックすることで既読状態となり、背景色が変わります。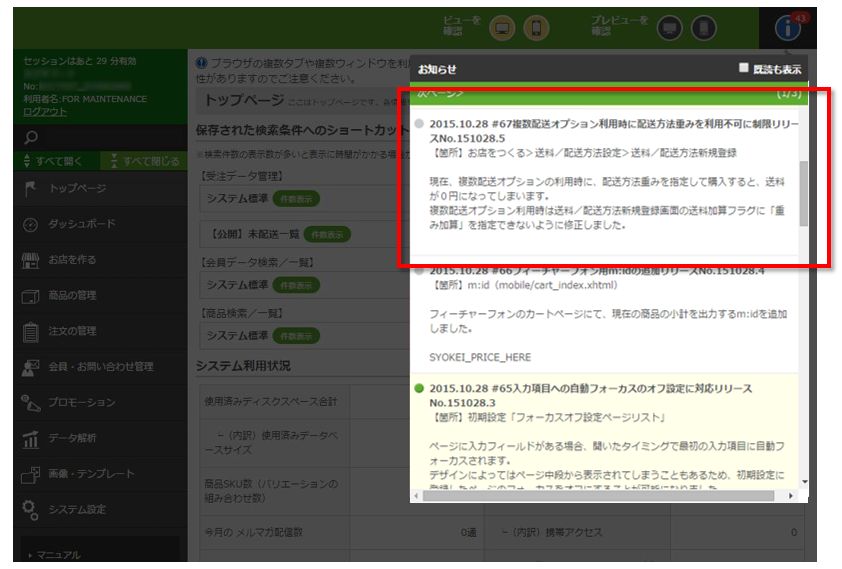
▼お知らせの表示エリア以外をクリックするとショップ管理ツールの操作に戻ります。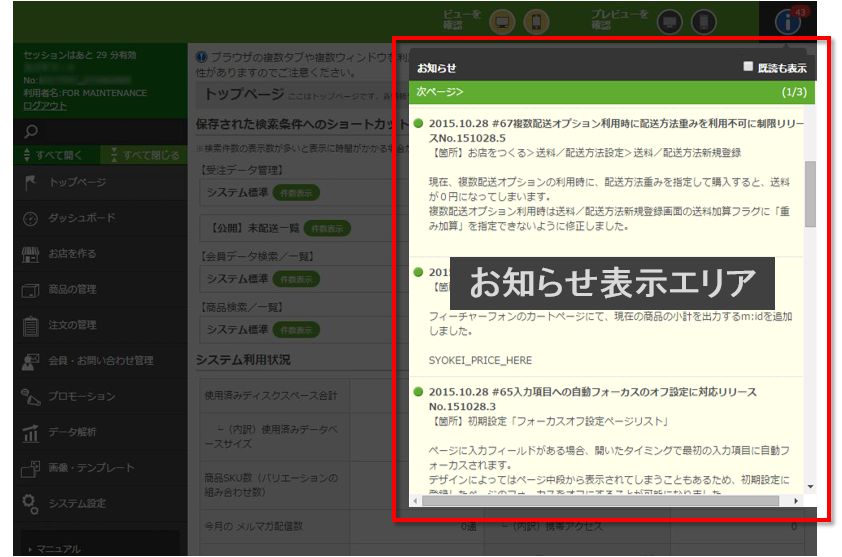
▼重要なお知らせがある場合、ログインしたタイミングでお知らせが強制表示されます。
(※重要なお知らせが未読状態のまま、ショップ管理ツールの操作をすることは出来ません。)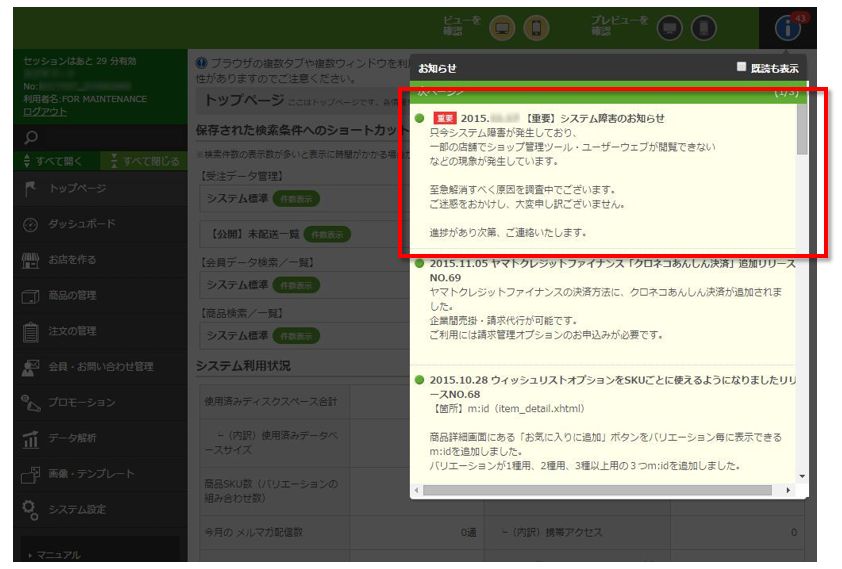
2.ヘルプアイコン
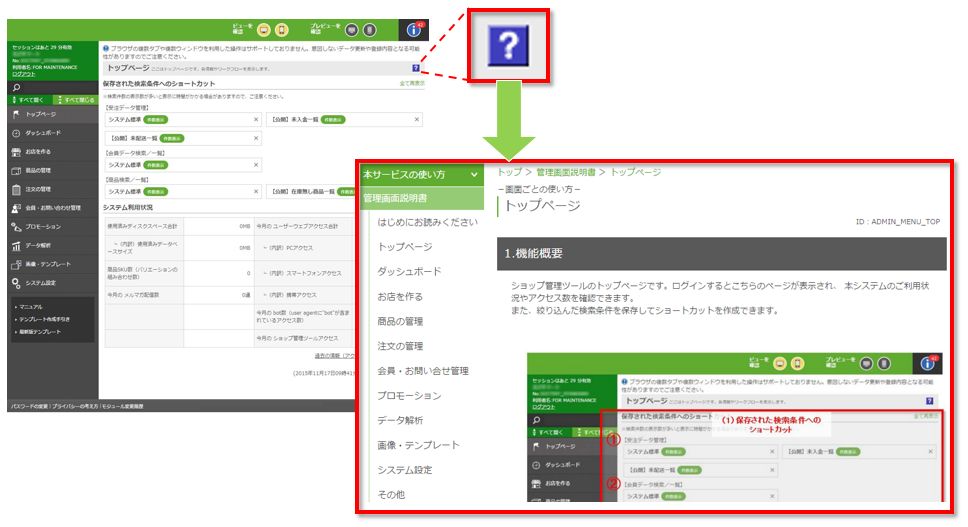
画面ごとの項目説明(管理画面のマニュアルページ)へアクセスします。
3.サイドバー
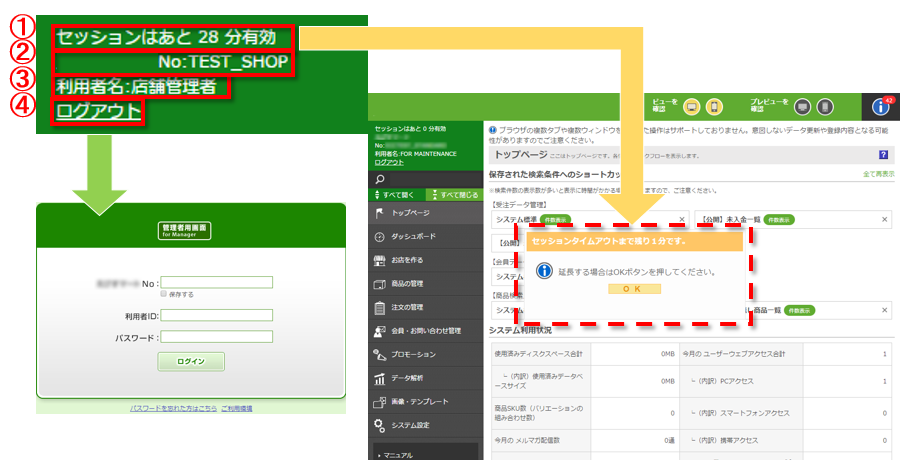
1.残りセッション時間
ショップ管理ツールを閲覧できる残り時間になります。
初期状態では未操作状態で30分経過すると接続が切れ、再ログインが必要になります。
残り時間1分を切ると、セッションを延長する確認メッセージが表示されます。
セッション保持時間は、サイト基本情報>セッションタイムアウトから変更できます。
2.店舗No.
現在ログインしている店舗のNoです。
3.利用者名
現在ログインしている利用者アカウントの利用者名です。
4.ログアウト
ショップ管理ツールをログアウトします。ログアウト後はログイン用フォームを表示します。
5.メニュー検索
入力した検索キーワードにあてはまるメニューを表示します。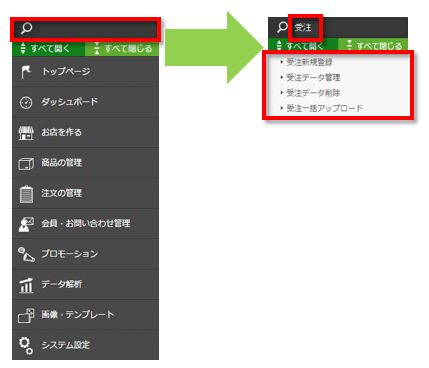
6.すべて開く/すべて閉じる
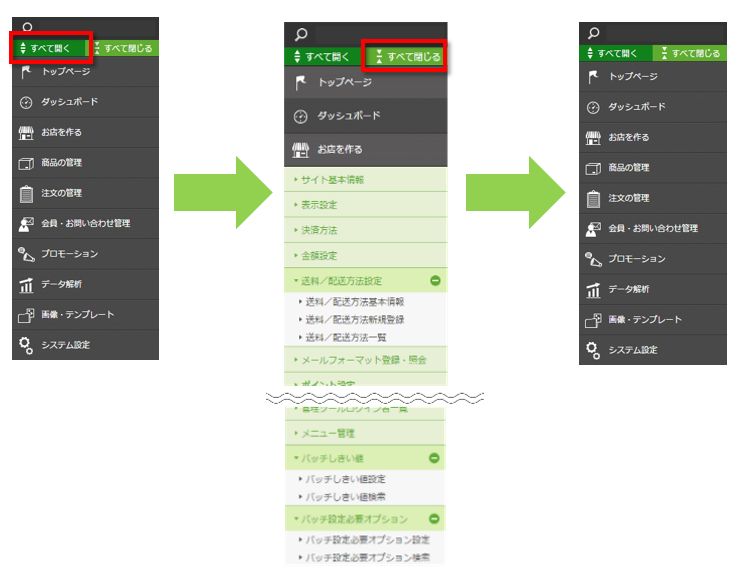
7.グローバルナビゲーション
以下のショップ管理ツール各画面へアクセスします。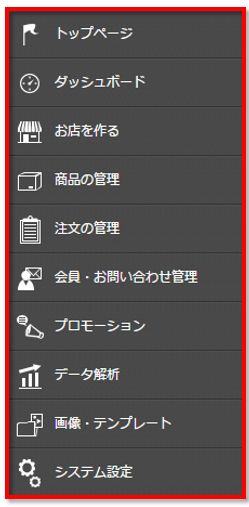
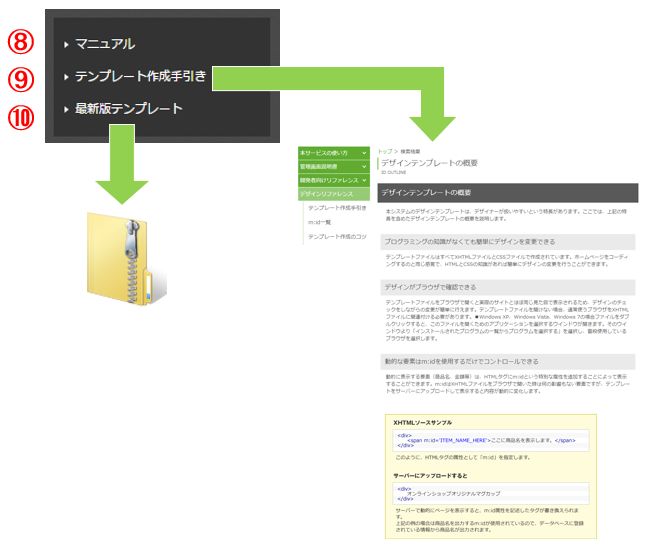
8.マニュアル
本サポートサイトのトップページへアクセスします。
⑨テンプレート作成手引き
デザイン編集方法や各種テンプレートのご利用方法について確認ができます。
⑩最新版テンプレート
新機能やデザインが追加・更新された最新版テンプレートが、zip形式でダウンロードできます。
4.フッタ
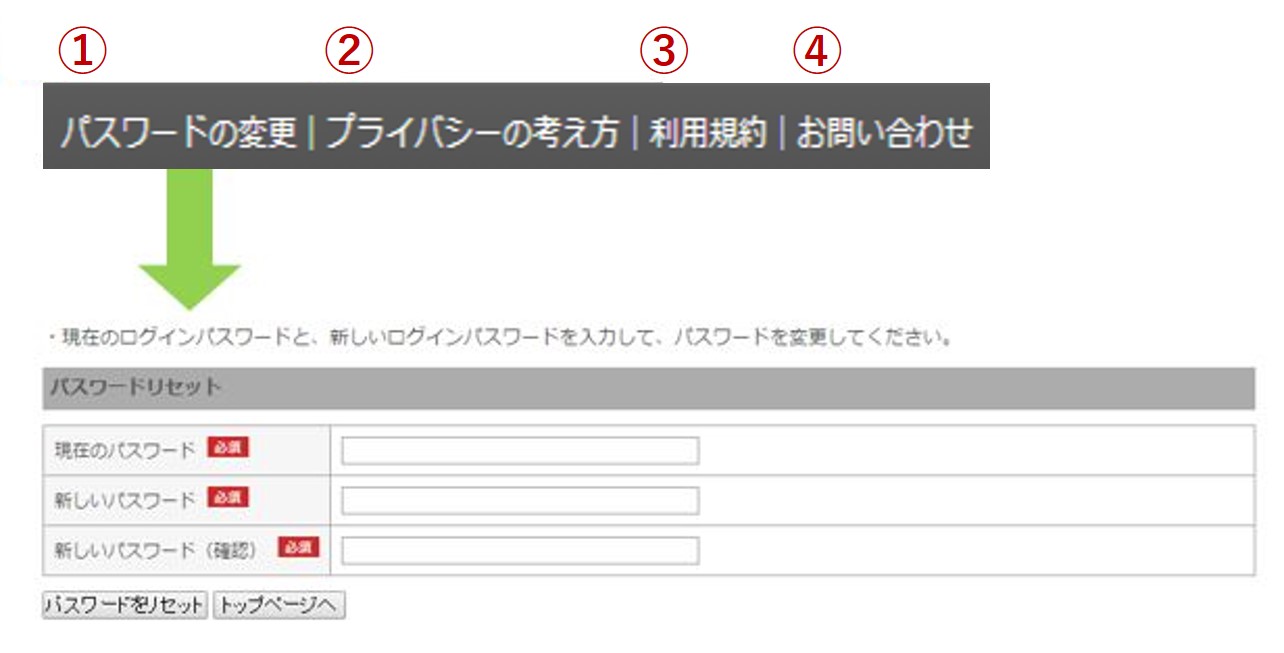
1.パスワードの変更
ショップ管理ツールのパスワードを変更する事ができます。
定期的なパスワード変更などにご利用ください。
なお、パスワード変更時にメールは送信されません。
2.プライバシーの考え方
本システムの個人情報保護方針を表示します。
3.利用規約
本システムの利用規約の確認ができます。PDFファイルがダウンロードされます。
4.お問い合わせ
弊社サポート窓口への問い合わせができます。
5.その他共通ボタン
1.[変更内容を確認]もしくは[確認]ボタン
![]()
各画面で変更した内容を確認する画面へ移動します。内容をご確認の上、2.の[更新]もしくは[変更]ボタンをクリックしてください。
※キーボードの「F12」を押しても、同様の動作をします。
2.[変更]もしくは[更新]ボタン
![]()
前画面で1.の[変更内容を確認]もしくは[確認]ボタンをクリックすると、確認画面に表示されます。
ご確認の上ボタンをクリックしてください。
※キーボードの「F12」を押しても、同様の動作をします。
3.[クリア]
![]()
入力中の変更した内容を、入力前の状態に戻します。
4.[戻る]
![]()
ひとつ前の画面に戻ります。
※キーボードの「F2」を押しても、同様の動作をします。
5.[削除]
![]()
現在開いている画面のデータを削除します。