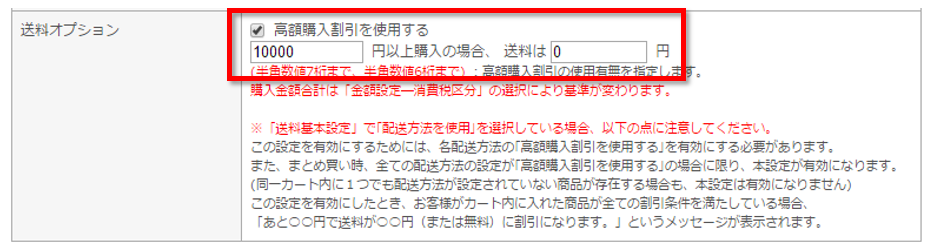送料/配送方法を設定する方法
本システムでは、さまざまな送料/配送方法を設定する事ができます。
店舗でご利用になる配送サービスや運用を確認の上、設定してください。
本システムでは、以下の送料/配送方法が利用できます。
「1.店舗全体の送料/配送方法設定をする」
・【送料無料】商品すべてを送料込みで扱いたい
・【送料一律】商品すべてを送料一律で扱いたい
「2.各商品ごとに送料/配送設定をする」
・【最大値採用】一度の注文で、一番送料が高い商品の送料としたい
例)掃除機(1,000円)と専用紙パック5枚(送料100円)の組み合わせで、
送料1,000円
・【単独加算(数量加算あり)】一度の注文で、それぞれの送料をとりたい
例)掃除機(送料1,000円)と専用紙パック5枚(送料100円×5枚=500円)の組み合わせで、
送料1,500円
・【単独加算(数量加算なし)】一度の注文で、同一の商品どうしは送料固定としたい
例)掃除機(送料1,000円)と専用紙パック5枚(送料100円)の組み合わせで、
送料1,100円
「3.注文時に配送方法を選択させる送料/配送設定をする(重み加算)」
・【重み加算】商品の配送方法を、エンドユーザーが選択可能にしたい
例)掃除機の専用紙パックを、メール便(500円)か宅配便(1,000円)のどちらかを選択
1.店舗全体の送料/配送方法設定をする
店舗全体で利用する送料/配送方法を設定してください。
以下の画面から設定できます。
「送料/配送方法基本情報」画面へのアクセス
(1)送料無料の場合
「送料基本設定」項目で、[サイト内の全商品の送料が無料になります。(送料込み設定)]を選択してください。
(2)送料一律の場合
「送料基本設定」項目で、[一律 ******円]を選択し、金額を記入後、以下を選択してください。
・[固定]
エンドユーザーがまとめて購入するときに、何個購入しても同じ送料にしたい場合は、
こちらを選択してください。
・[個数分加算]
エンドユーザーがまとめて購入するときに、購入した個数分合算した送料にしたい場合は、
こちらを選択してください。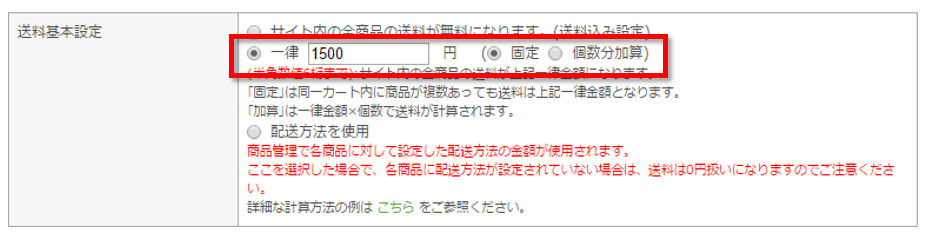
(3)高額購入割引を併用する場合
エンドユーザーが一定金額以上購入した際の送料を設定したい場合、送料オプションとして「高額購入割引」を併用することで実現できます。
「送料/配送方法基本情報」画面の「送料オプション」項目で「高額購入割引を使用する」にチェックを入れ、割引条件となる金額を下記のように記入します。
上記設定を行うと、エンドユーザーがカートに入れた金額が設定した金額に満たない場合は、
ユーザーウェブ「ご注文情報入力」ページ(cart_seisan.xhtml)に、以下のようなメッセージが表示されます。
下記画像は、ユーザーウェブ「ご注文情報入力」ページ(cart_seisan.xhtml)での表示例です。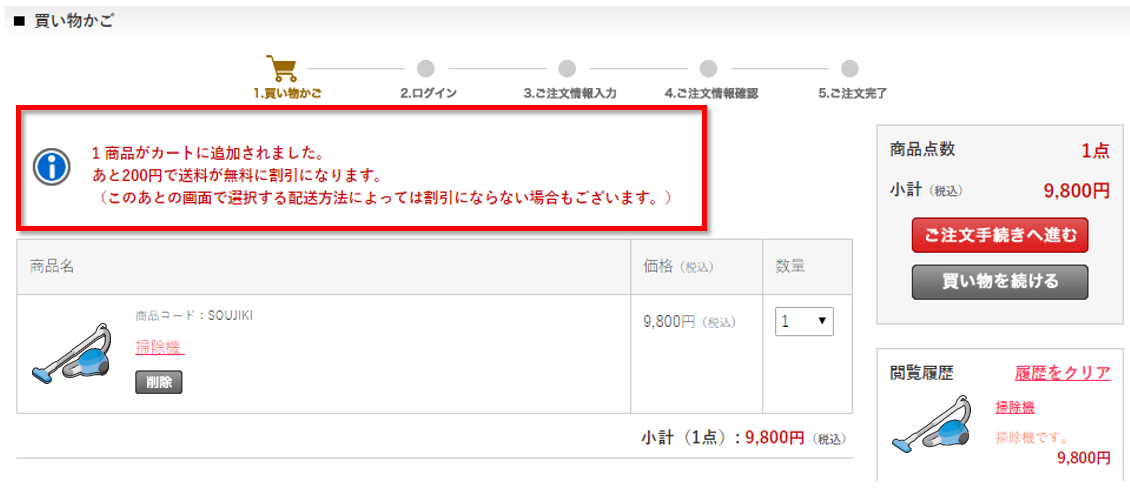
各項目について詳しくは、送料/配送設定基本情報をご覧ください。
2.各商品ごとに送料/配送設定をする
以下の3つのSTEPで設定します。
(1)各商品ごとに送料/配送設定する場合
STEP1:「送料/配送方法基本情報」画面で「送料基本設定」項目の設定をする
「送料基本設定」を設定してください。
以下の画面から設定できます。
「送料/配送方法基本情報」画面へのアクセス
「送料基本設定」項目で、[配送方法を使用]を選択します。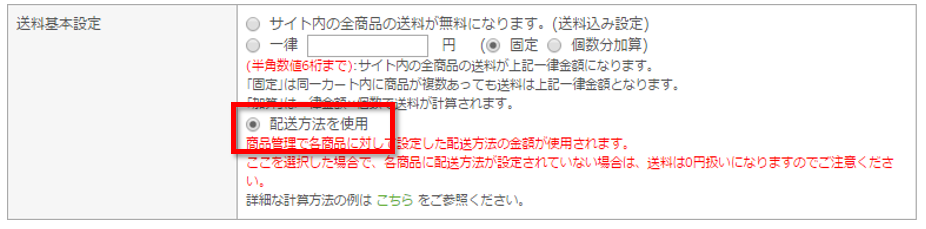
各項目について詳しくは、送料/配送設定基本情報をご覧ください。
STEP2:配送方法を登録する
メール便・宅配便等、店舗で利用する配送方法をすべて登録してください。
以下の画面から登録できます。
「送料/配送方法新規登録」画面へのアクセス
実際の配送サービスに沿った設定例は以下のとおりです
・メール便の場合
・宅配便の場合
配送方法の登録について詳しくは、送料/配送方法新規登録をご覧ください。
STEP3:商品に利用する配送方法を選択する
商品の配送方法を設定してください。
以下の画面から設定できます。
「商品管理」画面へのアクセス
「商品登録」画面の「配送方法」項目に、STEP2で登録した配送方法を選択してください。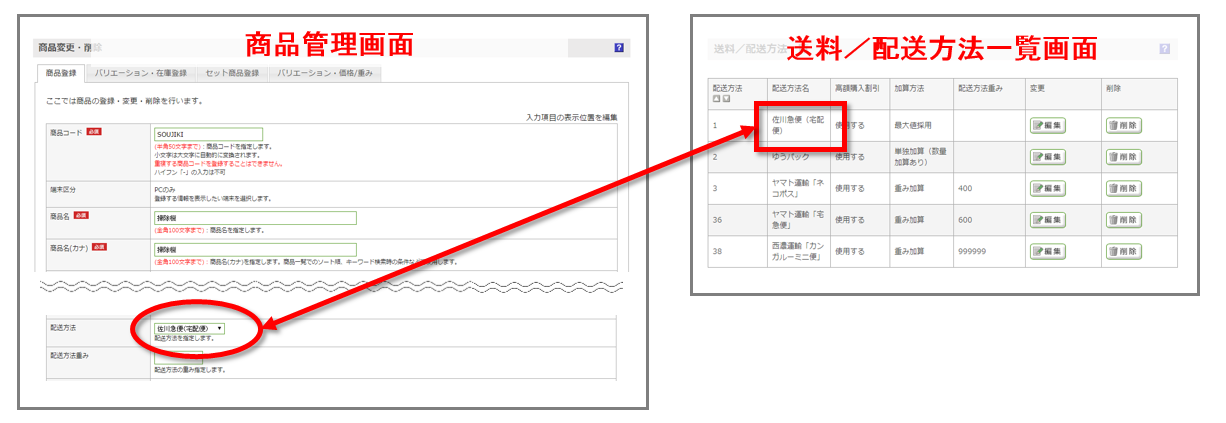
商品管理の各項目について詳しくは、商品新規登録をご覧ください。
(2)高額購入割引を併用する場合
エンドユーザーが一定金額以上購入した際の送料を設定したい場合、送料オプションとして「高額購入割引」を併用することで実現できます。
以下の2つのSTEPで設定します。
STEP1:送料/配送方法基本情報を設定する
送料/配送方法基本情報を設定してください。
以下の画面から設定できます。
「送料/配送方法基本情報」画面へのアクセス
「送料/配送方法基本情報」画面の「送料オプション」項目で「高額購入割引を使用する」にチェックを入れ、条件金額を下記のように記入します。
STEP2:配送方法の「高額購入割引を使用する」を「使用する」にする
登録済みのすべての送料/配送方法を編集してください。
以下の画面から編集できます。
「送料/配送方法一覧」画面へのアクセス
「高額購入割引を使用する」の項目を「使用する」に設定します。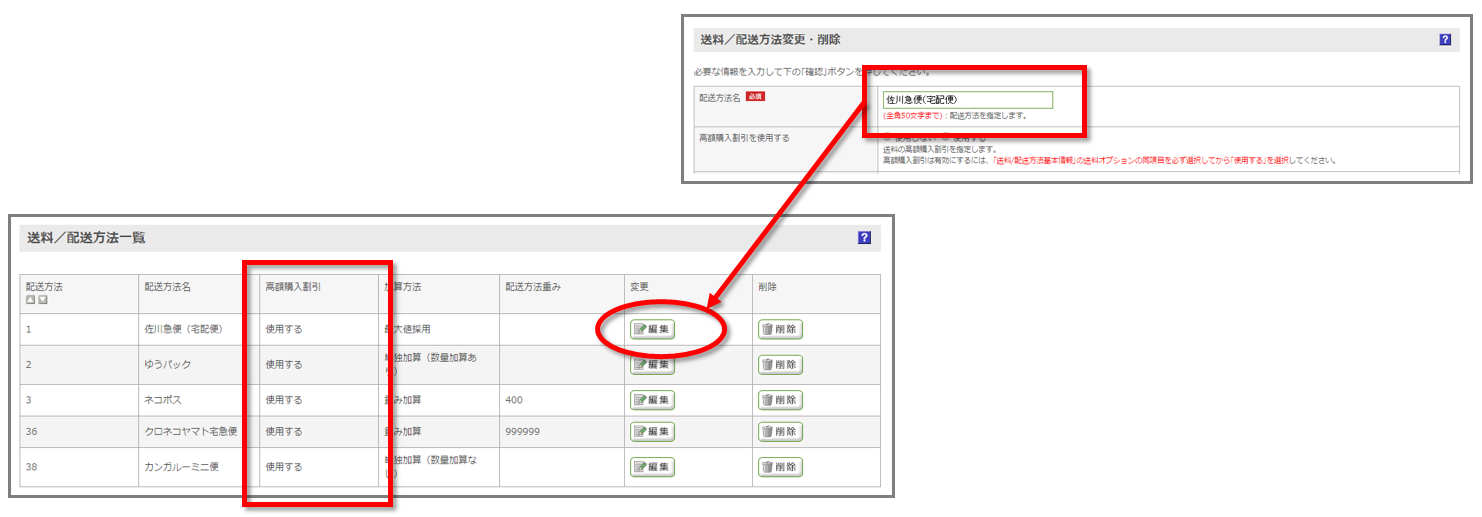
高額購入割引を有効にするには、以下の3か所の設定が必要になります。
・「送料/配送方法基本情報」画面の送料オプションの同項目を、「使用する」に選択してください。
・「送料/配送方法新規登録」画面の「高額購入割引を使用する」の同項目を、「使用する」に選択してください。
・「商品新規登録」画面にて、上記の「高額購入割引を使用する」にした配送方法を、商品に設定してください。
※エンドユーザーが購入する際に、同一カート内の商品の配送方法に1つでも「高額購入割引を使用する」を「使用する」に設定されていない商品が存在すると、本設定は有効にならず、それぞれの商品に設定されている送料/配送方法で計算されます。
高額購入割引を「使用する」配送方法の商品と「使用しない」配送方法の商品は、エンドユーザーが一緒にカートに入れられないよう、「商品新規登録」画面の「別注商品フラグ」項目の設定をしてください。
上記設定を行うと、エンドユーザーがカートに入れた金額が設定した金額に満たない場合は、
ユーザーウェブ「ご注文情報入力」ページ(cart_seisan.xhtml)に、以下のようなメッセージが表示されます。
下記画像は、ユーザーウェブ「ご注文情報入力」ページ(cart_seisan.xhtml)での表示例です。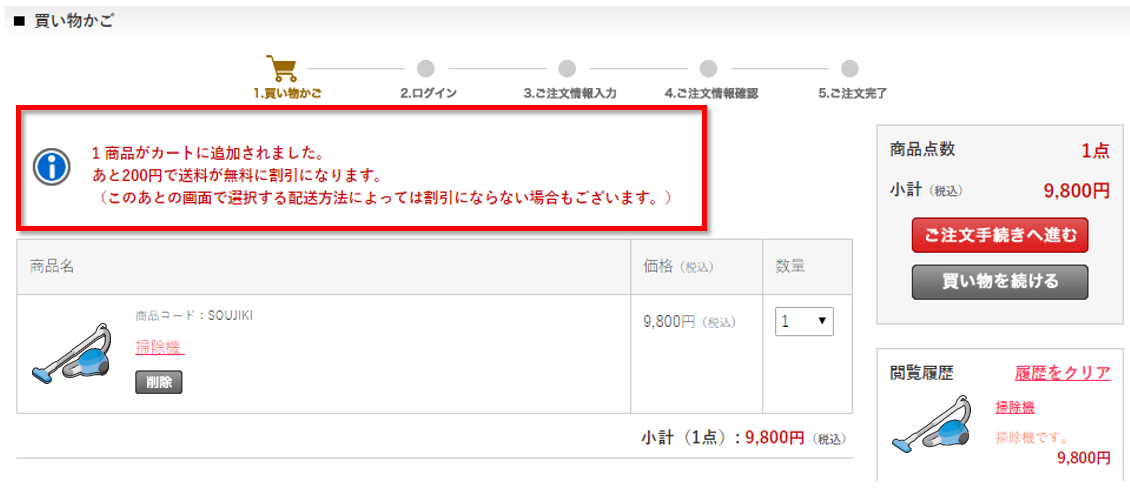
高額購入割引について詳しくは、送料/配送設定基本情報の「送料オプション」の項目をご覧ください。
送料/配送方法一覧については、送料/配送方法一覧をご覧ください。
3.注文時に配送方法を選択させる送料/配送設定をする(重み加算)
エンドユーザーに配送方法をメール便と宅配便から選択させたり、複数の配送方法の中から最も金額の低い・もしくは高い「送料/配送方法」を自動で選択させることができます。
1.注文時に配送方法を選択させる設定にする方法
以下の例のとおりに設定する方法を、3つのSTEPでご説明します。
例)
■商品は以下の2商品を販売
・商品A「掃除機専用紙パック」
・商品B「掃除機」
■配送方法は以下の2種を利用
・ヤマト運輸「ネコポス」
・ヤマト運輸「宅急便」
■以下の条件で配送方法を選択できるようにしたい
・商品A「掃除機専用紙パック」は、4つまでは「ネコポス」でも「宅急便」でも配送可能
・商品A「掃除機専用紙パック」は、5つ以上は「宅急便」で配送可能
・商品B「掃除機」は、数に関係なく「宅急便」で配送可能
①ヤマト運輸「ネコポス」
「重み」が軽い商品の配送方法として「配送方法重み」を「4まで」に設定
②ヤマト運輸「宅急便」
「重み」が重い商品の配送方法として「配送方法重み」を「999999まで」に設定
・「商品設定」
①商品A「掃除機専用紙パック」
「重み」が軽い商品として「配送方法重み」を1に設定
②商品B「掃除機」
「重み」が重い商品として「配送方法重み」を5に設定
「重み」について詳しくは、送料/配送方法新規登録の「・重み加算」をご覧ください。
STEP1:送料/配送方法基本情報を設定する
送料基本設定を設定してください。
以下の画面から設定できます。
「送料/配送方法基本情報」画面へのアクセス
「送料基本設定」項目で、[配送方法を使用]を選択します。
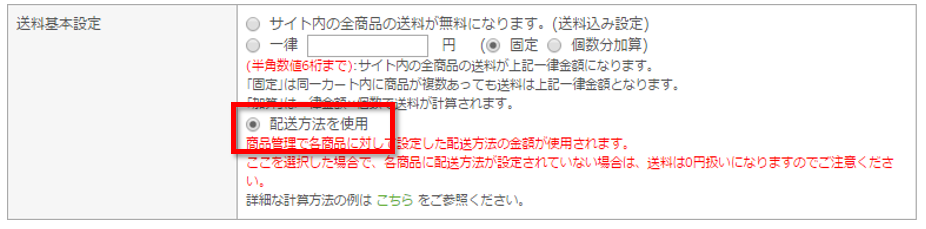
各項目について詳しくは、送料/配送設定基本情報をご覧ください。
STEP2:配送方法を登録する
配送方法を登録してください。
以下の画面から登録できます。
「送料/配送方法新規登録」画面へのアクセス
「重み加算」で、二つの配送送料/配送方法を登録します。
①メール便:ヤマト運輸「ネコポス」を「重み加算」で配送方法を登録する方法
②宅配便:ヤマト運輸「宅急便」を「重み加算」で配送方法を登録する方法
配送方法の登録について詳しくは、送料/配送方法新規登録をご覧ください。
STEP3:各商品登録時に利用する「配送方法重み」を設定する
商品の「配送方法重み」項目に「重み」の値を入力してください。
以下の画面から設定できます。
「商品管理」画面へのアクセス
商品管理の各項目について詳しくは、商品新規登録をご覧ください。
それぞれの商品に「配送方法重み」を設定します。
①商品A「掃除機専用紙パック」:1
②商品B「掃除機」の「配送方法重み」:5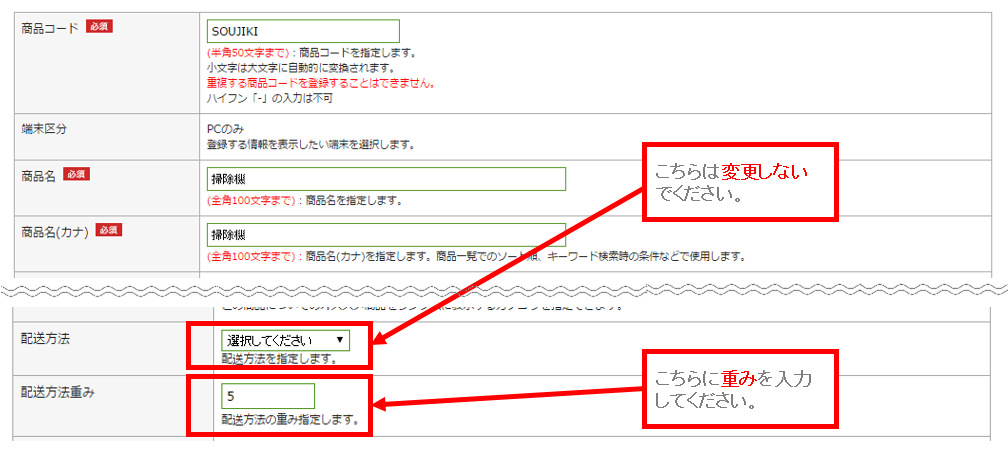
エンドユーザーが商品を購入する際に、上記のとおり商品に設定した重みの合計に対し、配送方法に設定した重みの範囲で、配送方法が選択可能になります。
以下は、ユーザーウェブでの表示例です。
・商品A「掃除機専用紙パック」を1枚購入した場合の重み合計:1×1=1
→「ネコポス」「宅急便」から選択可能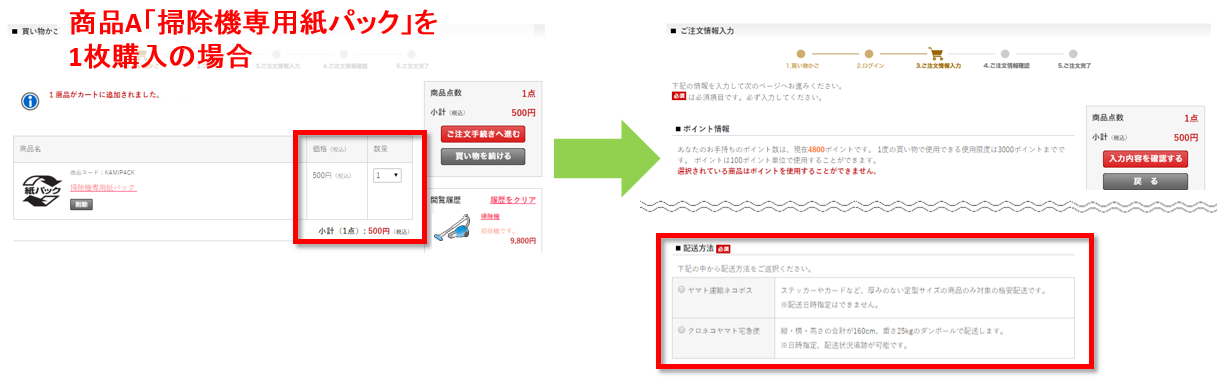
・商品A「掃除機専用紙パック」を5枚購入した場合の重み合計: 1×5=5
→「宅急便」から選択可能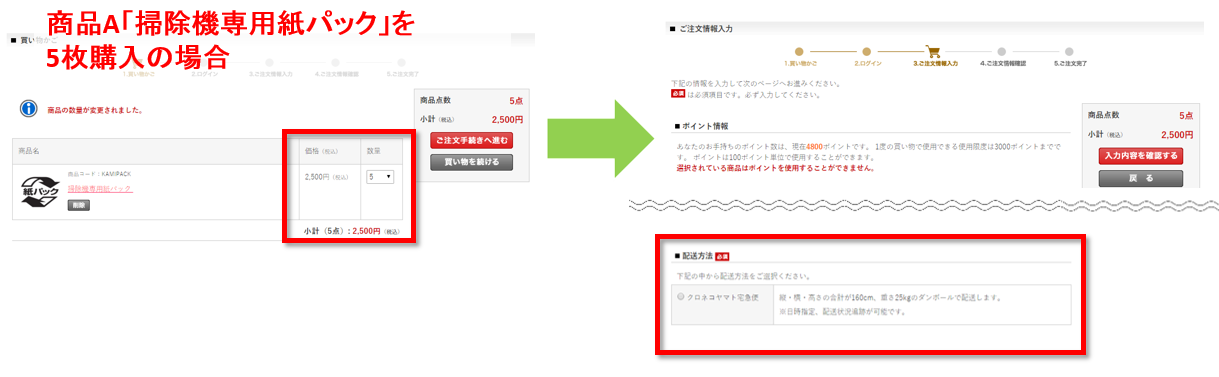
・商品A「掃除機」を1台購入:重み合計 5×1=5
→「宅急便」から選択可能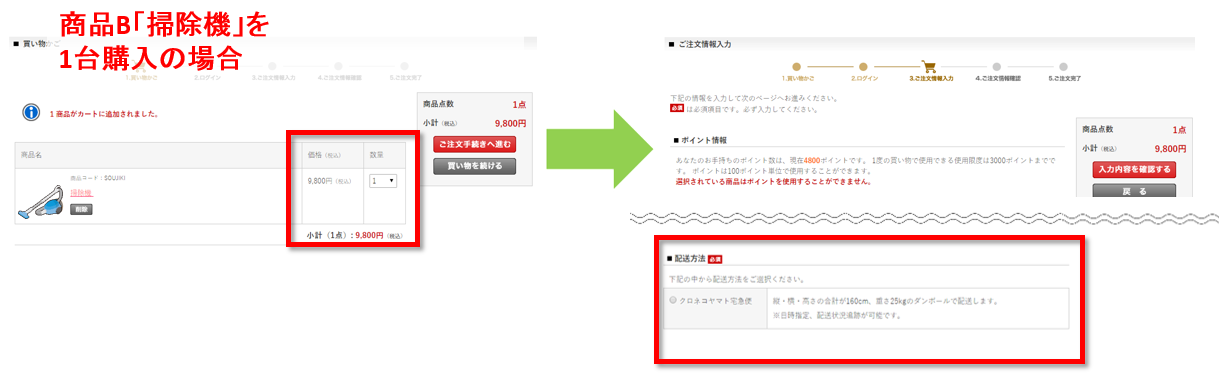
重み加算を利用する場合、すべての商品に配送方法重みを指定してください。指定しない場合は送料無し(0円)となります。
商品購入時、ノベルティ商品やカートオプション商品、定期割引設定にて指定したプレゼント商品等に設定した配送方法重みを、
他のカート内商品の配送方法重みと合計した結果、選択した配送方法の配送方法重みよりも重くなる場合、
該当の配送方法での購入はできなくなります。
※注文情報入力ページ(cart_seisan.xhtml)に戻り、配送方法を選択しなおしていただきます。
配送方法をユーザーに選択させずに、一番金額の低い・もしくは高い「送料/配送方法」を自動選択する方法
「ご注文情報入力」ページに配送方法の選択欄を表示させないことで、配送方法を選択させず、
指定のm:idを使用することによって、一番金額の低い・もしくは高い「送料/配送方法」を自動で選択します。
重み加算の設定に加え、「ご注文情報入力」ページ(cart_seisan.xhtml)のテンプレートに、
以下のm:idを追加してください。
・自動的に一番金額の低い配送方法を選択する場合
・自動的に一番金額の高い配送方法を選択する場合
※「HAISO_ID_AUTO_MINIMUM_HERE」「HAISO_ID_AUTO_MAXIMUM_HERE」を利用する場合、
「LOOP_HAISO」「HAISO_ID_INPUT_RADIO_HERE」「HAISO_COMMENT_HERE」は利用できません。
登録した重み加算を利用した配送方法をユーザウェブ上で非表示にしたい場合は、
「送料/配送方法一覧」画面から変更画面に移動し送料加算フラグを「重み加算」以外に設定してください。
送料加算フラグで「重み加算」を選択している配送方法のみ、受注に配送方法を登録します。
2.高額購入割引を併用する場合
エンドユーザーが一定金額以上購入した際の送料を設定したい場合は「高額購入割引」を併用してください。
以下の2つのSTEPで設定します。
STEP1:送料/配送方法基本情報を設定する
送料/配送方法基本情報を設定してください。
以下の画面から設定できます。
「送料/配送方法基本情報」画面へのアクセス
「送料/配送方法基本情報」画面の「送料オプション」項目で「高額購入割引を使用する」にチェックを入れ、条件金額を下記のように記入します。
STEP2:配送方法の「高額購入割引を使用する」を「使用する」にする
登録済みのすべての送料/配送方法を編集してください。
以下の画面から編集できます。
「送料/配送方法一覧」画面へのアクセス
送料/配送方法一覧については、送料/配送方法一覧をご覧ください。
「高額購入割引を使用する」の項目を「使用する」に設定します。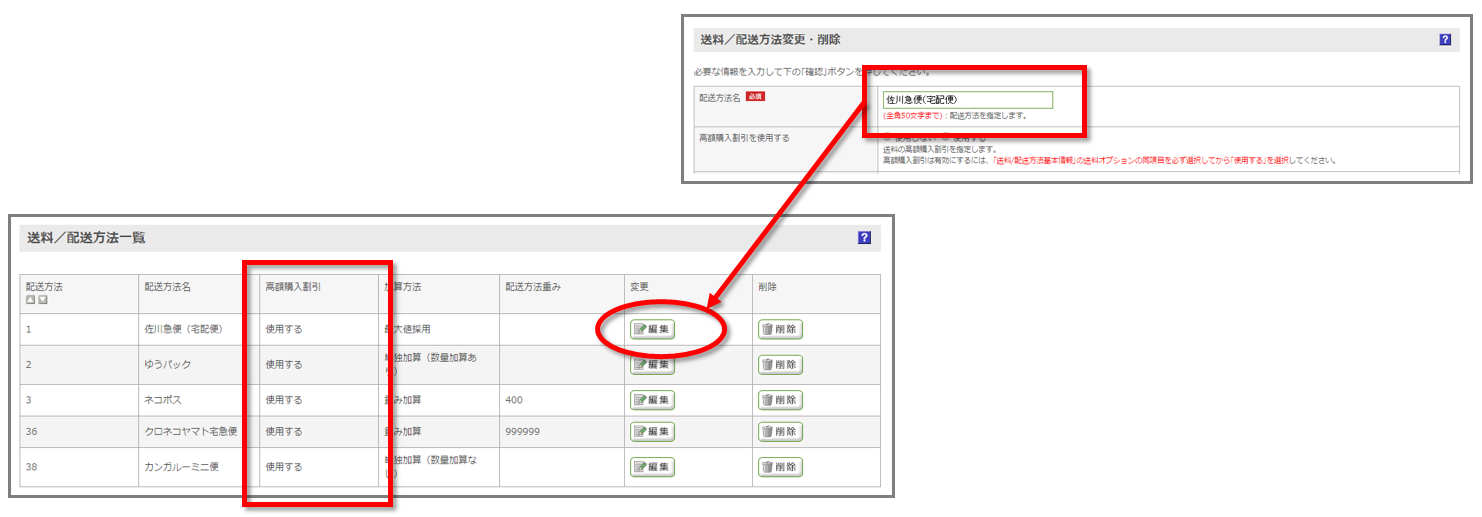
高額購入割引を有効にするには、以下の3か所の設定が必要になります。
・「送料/配送方法基本情報」画面の「送料オプション」の項目にて、「高額購入割引を使用
する」を「使用する」に選択する
・「送料/配送方法新規登録」画面の「高額購入割引を使用する」項目にて「使用する」を選択する
・「商品管理」にて、上記の「高額購入割引を使用する」にした配送方法を、商品に設定してください。
※エンドユーザーが購入する際、同一カート内の商品で「高額購入割引を使用する」を「使用する」に設定されていない配送方法の商品が1つでもあると、本設定は有効にならず、それぞれの商品に設定されている送料/配送方法で計算されます。
高額購入割引を「使用する」配送方法の商品と「使用しない」配送方法の商品は、エンドユーザーが一緒にカートに入れられないよう、「商品管理」画面の「別注商品フラグ」項目の設定をしてください。
上記設定を行うと、エンドユーザーがカートに入れた金額が、設定した金額に満たない場合は、
ユーザーウェブ「買い物かご」ページ(cart_index.xhtml)に、以下のようなメッセージが表示されます。
表示例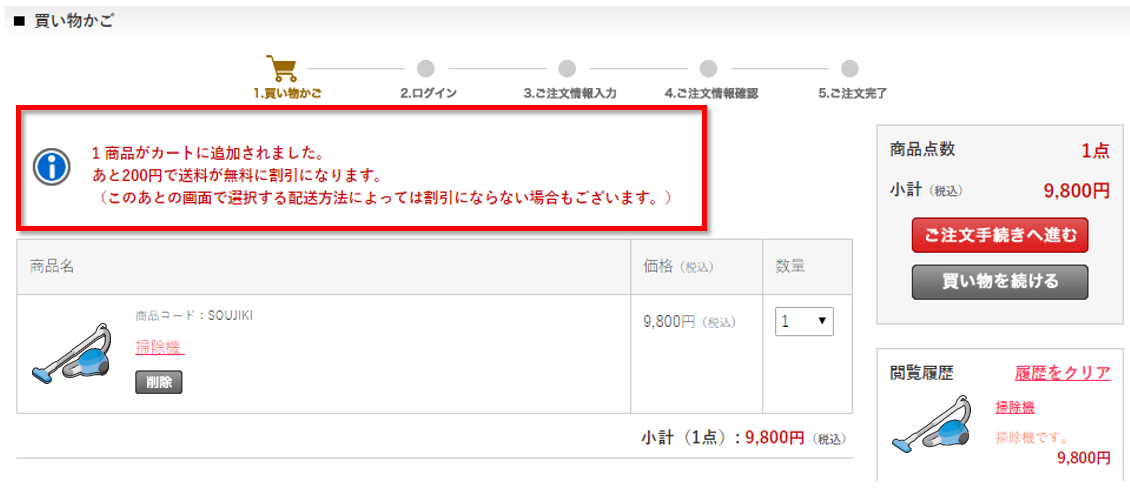
高額購入割引について詳しくは、送料/配送設定基本情報の「送料オプション」の項目をご覧ください。