タグマネージャを使用したGoogleアナリティクス(Google Analytics4)のイベント設定方法
目次
1.概要
2.対応するイベント一覧
3.設定方法
1.概要
タグマネージャオプションを使用して、Googleアナリティクス(Google Analytics4)のイベントを計測します。
計測したいイベントごとに、タグを対象のページに追加することで、エンドユーザーのサイト内での行動を解析できます。
GTM(Googleタグマネージャー)を利用して、Googleアナリティクスの設定をしている場合、
本システムのタグマネージャでGoogleアナリティクスの設定をすると、
相互に干渉して、正確な計測ができなくなる可能性があるため、ご注意ください。
2.対応するイベント一覧
ユーザーウェブにおけるエンドユーザーの行動をもとに、イベントが発火します。タグルール、タグを作成する際に、ご参照ください。
| GA4イベント名 | イベント発火タイミング | 出力ページ | タグタイプ |
|---|---|---|---|
| purchase | 商品を購入し、 注文完了ページに遷移した際 |
カート完了画面 | googleAnalytics (コンバージョン_GA4) |
| 商品を購入し、 ページ遷移型決済完了ページに遷移した際 |
決済完了画面 ※初期設定「決済完了時タグルール利用フラグ」利用時のみ選択可能 |
||
| search | キーワード検索を利用して検索をした際 | 商品一覧ページ | googleAnalytics (商品検索_GA4) |
| view_item_list | 商品一覧ページに遷移した際 | 商品一覧ページ | googleAnalytics (商品一覧閲覧_GA4) |
| view_item | 商品詳細ページに遷移した際 | 商品詳細ページ | googleAnalytics (商品詳細閲覧_GA4) |
| refund | 購入履歴一覧ページで注文を取り消した際 | 購入履歴一覧ページ | googleAnalytics (注文取消_GA4) |
| add_to_cart | カートに商品を追加した際 | 買い物かごのページ | googleAnalytics (カート投入_GA4) |
| 画面遷移せずにカートへ商品を追加した際 | 商品詳細ページ | googleAnalytics (カート投入:非遷移型_GA4) |
|
| 商品一覧ページ | |||
| 購入履歴一覧ページ | |||
| お気に入りリストページ | |||
| remove_from_cart |
買い物かごのページで カートに入った商品を削除した際 |
買い物かごのページ | googleAnalytics (カート削除_GA4) |
| view_cart |
カートに商品が入った状態で 買い物かごのページに遷移した際 |
買い物かごのページ | googleAnalytics (カート閲覧_GA4) |
| begin_checkout | 注文情報入力ページに遷移した際 | 注文情報入力ページ | googleAnalytics (注文情報入力_GA4) |
| add_payment_info | 「お支払い方法」を選択し、 注文情報確認ページに遷移した際 |
注文情報入力ページ | googleAnalytics (決済方法選択_GA4) |
|
標準利用支払い方法が設定されたユーザーが 注文情報入力ページに遷移した際 |
|||
| add_shipping_info | 「配送方法」を選択し、 注文情報確認ページに遷移した際 |
注文情報入力ページ | googleAnalytics (配送方法選択_GA4) |
| add_to_wishlist | ウィッシュリストに商品を追加した際 | お気に入りリストページ | googleAnalytics (お気に入り登録_GA4) |
| 画面遷移せずに ウィッシュリストへ商品を追加した際 |
商品詳細ページ | googleAnalytics (お気に入り登録:非遷移型_GA4) |
|
| 商品一覧ページ | |||
| sign_up | 会員登録入力ページから会員登録した場合 | 会員新規登録完了画面 | googleAnalytics (会員登録_GA4) |
| 注文情報入力ページへ遷移したときに 会員登録した場合 |
注文情報入力ページ | googleAnalytics (注文前会員登録_GA4) |
|
| 注文時同時会員登録の場合 | カート完了画面 | googleAnalytics (注文時同時会員登録_GA4) |
■クイック購入
クイック購入によって、注文情報入力ページを経由せずに注文情報確認ページに遷移した場合には、以下のイベントが計測されません。
・add_payment_info
・add_shipping_info
・begin_checkout
・add_to_cart
■カートオプション商品 / ノベルティ商品
カートオプション商品とノベルティ商品は、注文情報入力後にカートに入るため、
以下のイベント計測時にはカートオプション商品とノベルティ商品の情報は含まれません。
・add_payment_info
・add_shipping_info
・begin_checkout
・add_to_cart
■セット商品(※カート表示フラグが「表示」であるもの)
セット商品をカートに追加し「add_to_cart」のイベント発火した際は、親商品のみが計測されます。
ただし、再度カートを表示した際には子商品が含まれているため、
「view_cart」イベントによって親商品、子商品ともに計測されます。
■Amazon Pay(Amazon Pay V2は除く)
Amazon Payを利用してのお支払い時は、「add_payment_info」イベントの計測が行われますが、
決済名(Googleパラメータ名:payment_type)は空欄で連携されます。
Googleパラメータ名については、以下をご確認ください。
https://developers.google.com/gtagjs/reference/ga4-events?hl=ja
※Amazon Pay V2をご利用の場合は、決済名は連携されます。
■「view_cart」イベント
買い物かごに商品が1点も存在しない場合は、イベントは計測されません。
■「view_item」イベント
商品詳細ページへ遷移した際に商品が存在しなかった場合は、イベントは計測されません。
■「view_item_list」イベント
商品一覧ページへ遷移した際に商品が存在しなかった場合は、イベントは計測されません。
■「add_to_cart」イベント
初期設定「非遷移型カート投入時の数量・金額更新フラグ」を利用している場合は、
イベントを計測するため、非遷移で商品をカートに入れるリンクを配置している出力ページすべてにタグを設定してください。
対応している出力ページは以下の4種類です。
・商品詳細ページ
・商品一覧ページ
・購入履歴一覧ページ
・お気に入りリストページ
商品比較検討ページには対応していないため、あらかじめご了承ください。
■「add_to_wishlist」イベント
「PUT_TO_WISHLIST_AFTER_AJAX_CHECK_BUTTON_TAG」のような画面を遷移せずに、
お気に入りリストに追加するm:idを使用している場合は、該当m:idを配置している出力ページすべてにタグを設定してください。
■「sign_up」イベント
sign_upイベントで計測できる会員登録は、
会員登録入力ページから会員登録、注文情報入力ページへ遷移時の会員登録、注文時同時会員登録の3パターンです。
その他の会員登録に対応したい場合は、弊社サポート窓口までご連絡ください。
■商品価格の計測値について(Googleパラメータ名:「items」に属する「price」)
以下のイベントで計測する商品情報の商品価格には、販売価格が連携されます。
消費税区分が内税の場合は税込価格、外税の場合は税抜価格を連携します。会員割引は考慮されません。
・add_payment_info
・add_shipping_info
・add_to_cart
・add_to_wishlist
・begin_checkout
・purchase
・refund
・remove_from_cart
・view_cart
・view_item
・view_item_list
■購入金額(購入予定金額)の計測値について(Googleパラメータ名:「value」)
以下のイベントでカート内の情報を計測する場合は、会員割引を考慮した価格を連携します。
purchaseとrefundについては、合計金額を連携するため消費税額やクーポン等の割引も考慮します。
・purchase
・refund
・view_cart
・begin_checkout
・add_payment_info
・add_shipping_info
※Googleパラメータ名については、以下をご確認ください。
https://developers.google.com/gtagjs/reference/ga4-events?hl=ja
3.設定方法
各イベントを計測するためのタグマネージャ関連の設定やテンプレートファイルの記述について、ご紹介します。
0.GoogleAnalytics(アクセス解析_GA4)の設定
1.タグルールの作成
2.タグの登録
3.テンプレートファイルの記述
4.動作確認
各イベントごとに、正しい値で設定してください。
設定に誤りがある場合、正しくイベントの計測が行われません。
0.GoogleAnalytics(アクセス解析_GA4)の設定
イベントを計測するには、あらかじめ「GoogleAnalytics(アクセス解析_GA4)」を設定する必要があります。
すでに設定されている場合は、こちら以降をご確認ください。
「GoogleAnalytics(アクセス解析_GA4)」のタグルール、タグの登録内容をご紹介します。
タグルール(データ解析 > タグマネージャ― > タグルール新規登録/一覧 > タグルール新規登録画面)
| 設定名 | 設定値 |
|---|---|
| タグルール名 | 任意のタグルール名 |
| 出力ページ | 全画面 |
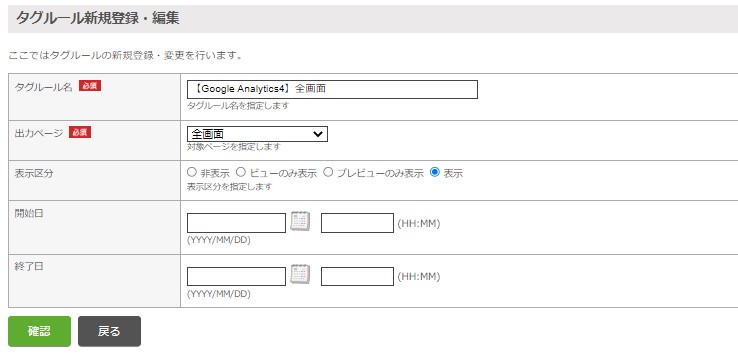
タグ(データ解析 > タグマネージャ― > タグ新規登録/一覧 > タグ新規登録画面)
| 設定名 | 設定値 |
|---|---|
| タグコード | 任意のコード |
| タグ名 | 任意のタグ名 |
| タグタイプ |
googleAnalytics(アクセス解析_GA4) 設定後は、「タグHTMLにサンプルを反映する」ボタンを押下してください。 |
| アカウントID | Googleアナリティクス(Google Analytics4)から発行された「G-」から始まる測定ID (※測定IDの確認方法はこちら) |
| タグ出力箇所 | head |
| タグ表示ルール | 上記のタグルール |
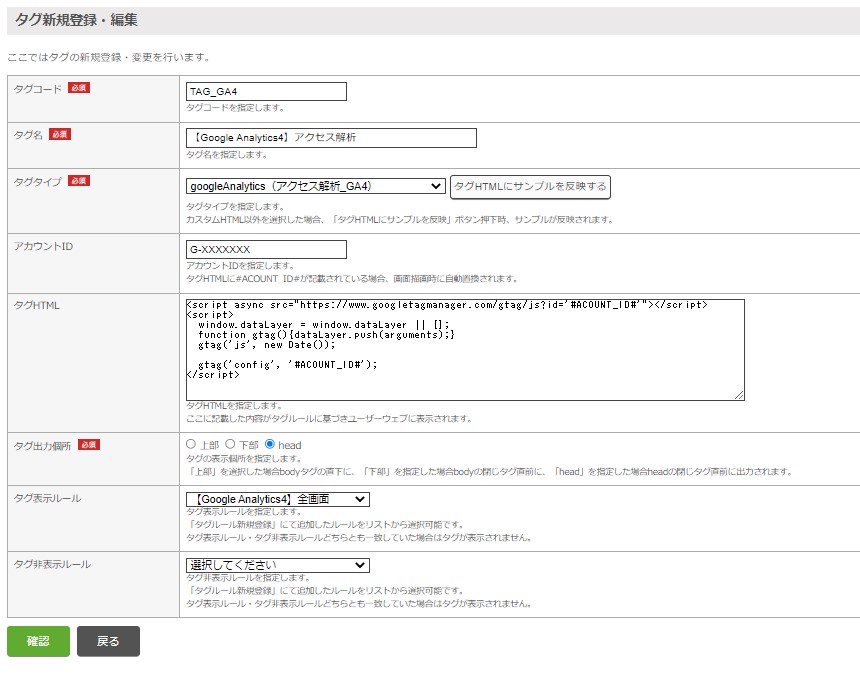
1.タグルールの作成
計測したいイベントのタグルールの設定についてご紹介します。
ショップ管理ツールの「データ解析 > タグマネージャ― > タグルール新規登録/一覧」 から、
新規登録ボタンをクリックし、タグルール新規登録画面に遷移してください。
登録する内容は以下の通りです。
| 設定名 | 設定値 |
|---|---|
| タグルール名 | 任意のタグルール名 |
| 出力ページ | 計測したいイベントに合致するページ 例) イベント名「view_item_list」を登録したい場合は、 「商品一覧ページ」を設定します。 |
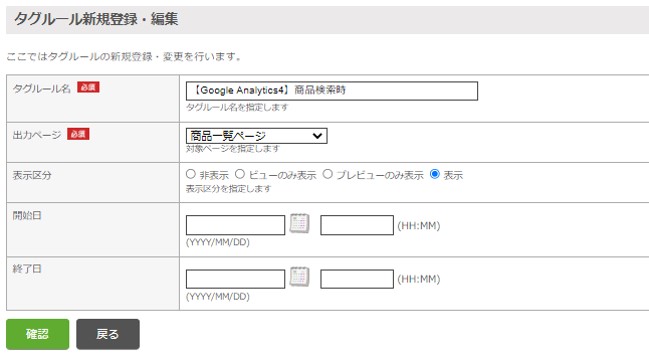
2.タグの登録
計測したいイベントのタグの設定についてご紹介します。
ショップ管理ツールの「データ解析 > タグマネージャ― > タグ新規登録/一覧」 から、
新規登録ボタンをクリックし、タグ新規登録画面に遷移してください。
登録する内容は以下の通りです。
| 設定名 | 設定値 |
|---|---|
| タグコード | 任意のコード |
| タグ名 | 任意のタグ名 |
| タグタイプ |
計測したいイベントに合致するタグタイプ 設定後は、「タグHTMLにサンプルを反映する」ボタンを押下してください。 例) イベント名「view_item_list」を登録したい場合は、 「googleAnalytics(商品一覧閲覧_GA4)」を設定します。 |
| タグ出力箇所 | 「上部」もしくは「下部」 |
| タグ表示ルール |
計測したいイベントに合致するタグルール 例) イベント名「view_item_list」を登録したい場合は、 出力ページが「商品一覧ページ」であるタグルールを設定します。 |
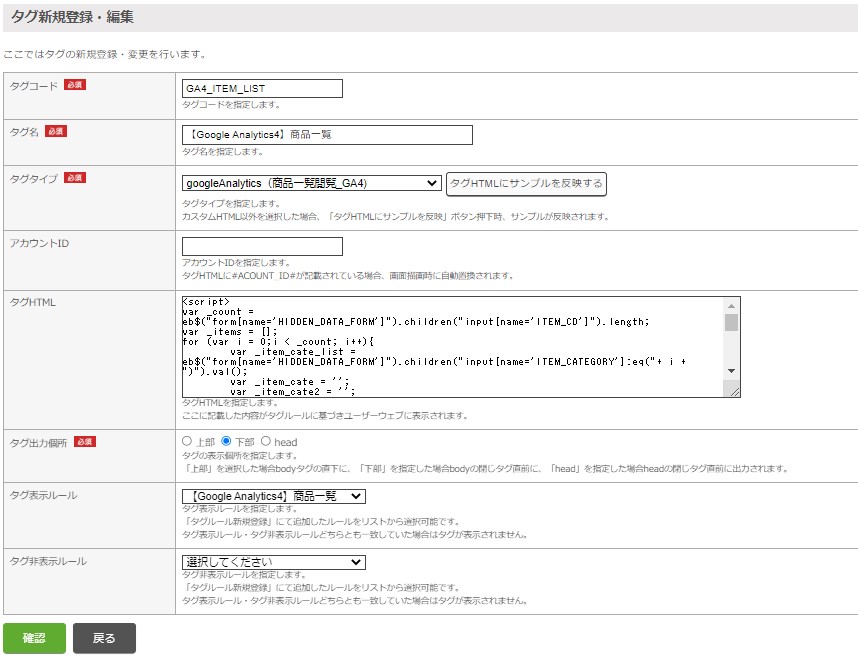
3.テンプレートファイルの記述
計測したいイベントに対応する出力ページ(テンプレートファイル)の<body></body>内に、
m:id「HIDDEN_DATA_TAGS_HERE」を追加してください。
各出力ページに追加する内容は、クリックしてご確認ください。
カート完了画面
■対象テンプレートファイル
・cart_result.xhtml
■cart_result.xhtmlの追記内容
<form name="HIDDEN_DATA_FORM" m:id="HIDDEN_DATA_TAGS_HERE">
<!-- ここに記述されているのはサンプルのデータです。このままJavaScriptの動作チェックを行うことができます。動的に実行すると、実際の注文商品情報がここに記載されます。 -->
<input type="hidden" name="ITEM_NAME" value="商品1" />
<input type="hidden" name="ITEM_CD" value="ITEM01" />
<input type="hidden" name="ITEM_AMOUNT" value="3" />
<input type="hidden" name="ITEM_TEIKA" value="1000" />
<input type="hidden" name="ITEM_MEMBER_DISCOUNT" value="0" />
<input type="hidden" name="ITEM_SYOKEI" value="3000" />
<input type="hidden" name="ITEM_FREE_ITEM1" value="AAA" />
<input type="hidden" name="ITEM_NAME" value="商品2" />
<input type="hidden" name="ITEM_CD" value="ITEM02" />
<input type="hidden" name="ITEM_AMOUNT" value="2" />
<input type="hidden" name="ITEM_TEIKA" value="100" />
<input type="hidden" name="ITEM_MEMBER_DISCOUNT" value="0" />
<input type="hidden" name="ITEM_SYOKEI" value="200" />
<input type="hidden" name="ITEM_FREE_ITEM1" value="BBB" />
<input type="hidden" name="ITEM_NAME" value="商品3" />
<input type="hidden" name="ITEM_CD" value="ITEM03" />
<input type="hidden" name="ITEM_AMOUNT" value="1" />
<input type="hidden" name="ITEM_TEIKA" value="12000" />
<input type="hidden" name="ITEM_MEMBER_DISCOUNT" value="2000" />
<input type="hidden" name="ITEM_SYOKEI" value="10000" />
<input type="hidden" name="ITEM_FREE_ITEM1" value="CCC" />
<input type="hidden" name="ORDER_NO" value="12345" />
<input type="hidden" name="ORDER_DISP_NO" value="SHOP-12345" />
<input type="hidden" name="ALL_AMOUNT" value="6" />
<input type="hidden" name="SORYO" value="500" />
<input type="hidden" name="SYOKEI" value="13200" />
<input type="hidden" name="GOKEI" value="13700" />
</form>
決済完了画面
■対象テンプレートファイル
・kessai_result.xhtml
■kessai_result.xhtmlの追記内容
<form name="HIDDEN_DATA_FORM" m:id="HIDDEN_DATA_TAGS_HERE">
<!-- ここに記述されているのはサンプルのデータです。このままJavaScriptの動作チェックを行うことができます。動的に実行すると、実際の注文商品情報がここに記載されます。 -->
<input type="hidden" name="ITEM_NAME" value="商品1" />
<input type="hidden" name="ITEM_CD" value="ITEM01" />
<input type="hidden" name="ITEM_AMOUNT" value="3" />
<input type="hidden" name="ITEM_TEIKA" value="1000" />
<input type="hidden" name="ITEM_MEMBER_DISCOUNT" value="0" />
<input type="hidden" name="ITEM_SYOKEI" value="3000" />
<input type="hidden" name="ITEM_FREE_ITEM1" value="AAA" />
<input type="hidden" name="ITEM_NAME" value="商品2" />
<input type="hidden" name="ITEM_CD" value="ITEM02" />
<input type="hidden" name="ITEM_AMOUNT" value="2" />
<input type="hidden" name="ITEM_TEIKA" value="100" />
<input type="hidden" name="ITEM_MEMBER_DISCOUNT" value="0" />
<input type="hidden" name="ITEM_SYOKEI" value="200" />
<input type="hidden" name="ITEM_FREE_ITEM1" value="BBB" />
<input type="hidden" name="ITEM_NAME" value="商品3" />
<input type="hidden" name="ITEM_CD" value="ITEM03" />
<input type="hidden" name="ITEM_AMOUNT" value="1" />
<input type="hidden" name="ITEM_TEIKA" value="12000" />
<input type="hidden" name="ITEM_MEMBER_DISCOUNT" value="2000" />
<input type="hidden" name="ITEM_SYOKEI" value="10000" />
<input type="hidden" name="ITEM_FREE_ITEM1" value="CCC" />
<input type="hidden" name="ORDER_NO" value="12345" />
<input type="hidden" name="ORDER_DISP_NO" value="SHOP-12345" />
<input type="hidden" name="ALL_AMOUNT" value="6" />
<input type="hidden" name="SORYO" value="500" />
<input type="hidden" name="SYOKEI" value="13200" />
<input type="hidden" name="GOKEI" value="13700" />
</form>
商品一覧ページ
■対象テンプレートファイル
・item_list$simple.xhtml
・item_list$任意の半角英数字.xhtml(カテゴリ別テンプレートオプション利用時)
■各テンプレートファイルへの追記内容
<form name="HIDDEN_DATA_FORM" m:id="HIDDEN_DATA_TAGS_HERE">
<!-- ここに記述されているのはサンプルのデータです。このままJavaScriptの動作チェックを行うことができます。動的に実行すると、実際の注文商品情報がここに記載されます。 -->
<input type="hidden" name="ITEM_NAME" value="商品1" />
<input type="hidden" name="ITEM_CD" value="ITEM01" />
<input type="hidden" name="ITEM_TEIKA" value="1000" />
</form>
商品詳細ページ
■対象テンプレートファイル
・item_detail.xhtml
・item_detail$任意の半角英数字.xhtml(商品別テンプレートオプション および カテゴリ別テンプレートオプション利用時)
■各テンプレートファイルへの追記内容
<form name="HIDDEN_DATA_FORM" m:id="HIDDEN_DATA_TAGS_HERE">
<!-- ここに記述されているのはサンプルのデータです。このままJavaScriptの動作チェックを行うことができます。動的に実行すると、実際の注文商品情報がここに記載されます。 -->
<input type="hidden" name="ITEM_NAME" value="商品1" />
<input type="hidden" name="ITEM_CD" value="ITEM01" />
<input type="hidden" name="ITEM_TEIKA" value="1000" />
</form>
購入履歴一覧ページ
■対象テンプレートファイル
・member_history.xhtml
■member_history.xhtmlへの追記内容
<form name="HIDDEN_DATA_FORM" m:id="HIDDEN_DATA_TAGS_HERE">
<!-- ここに記述されているのはサンプルのデータです。このままJavaScriptの動作チェックを行うことができます。動的に実行すると、実際の注文商品情報がここに記載されます。 -->
<input type="hidden" name="ORDER_DISP_NO" value="SHOP-12345" />
<input type="hidden" name="ITEM_NAME" value="商品1" />
<input type="hidden" name="ITEM_CD" value="ITEM01"/>
<input type="hidden" name="ITEM_TEIKA" value="1000" />
<input type="hidden" name="ITEM_AMOUNT" value="3" />
<input type="hidden" name="SEIKYU" value="10000" />
</form>
買い物かごのページ
■対象テンプレートファイル
・cart_index.xhtml
■cart_index.xhtmlへの追記内容
<form name="HIDDEN_DATA_FORM" m:id="HIDDEN_DATA_TAGS_HERE">
<!-- ここに記述されているのはサンプルのデータです。このままJavaScriptの動作チェックを行うことができます。動的に実行すると、実際の注文商品情報がここに記載されます。 -->
<input type="hidden" name="ITEM_NAME" value="商品1" />
<input type="hidden" name="ITEM_CD" value="ITEM01" />
<input type="hidden" name="ITEM_AMOUNT" value="3" />
<input type="hidden" name="ITEM_TEIKA" value="1000" />
<input type="hidden" name="ITEM_MEMBER_DISCOUNT" value="0" />
<input type="hidden" name="ITEM_SYOKEI" value="3000" />
<input type="hidden" name="ITEM_FREE_ITEM1" value="AAA" />
<input type="hidden" name="ITEM_NAME" value="商品2" />
<input type="hidden" name="ITEM_CD" value="ITEM02" />
<input type="hidden" name="ITEM_AMOUNT" value="2" />
<input type="hidden" name="ITEM_TEIKA" value="100" />
<input type="hidden" name="ITEM_MEMBER_DISCOUNT" value="0" />
<input type="hidden" name="ITEM_SYOKEI" value="200" />
<input type="hidden" name="ITEM_FREE_ITEM1" value="BBB" />
<input type="hidden" name="ITEM_NAME" value="商品3" />
<input type="hidden" name="ITEM_CD" value="ITEM03" />
<input type="hidden" name="ITEM_AMOUNT" value="1" />
<input type="hidden" name="ITEM_TEIKA" value="12000" />
<input type="hidden" name="ITEM_MEMBER_DISCOUNT" value="2000" />
<input type="hidden" name="ITEM_SYOKEI" value="10000" />
<input type="hidden" name="ITEM_FREE_ITEM1" value="CCC" />
</form>
お気に入りリストページ
■対象テンプレートファイル
・wishlist.xhtml
■wishlist.xhtmlへの追記内容
<form name="HIDDEN_DATA_FORM" m:id="HIDDEN_DATA_TAGS_HERE">
<!-- ここに記述されているのはサンプルのデータです。このままJavaScriptの動作チェックを行うことができます。動的に実行すると、実際の注文商品情報がここに記載されます。 -->
<input type="hidden" name="ITEM_NAME" value="商品1" />
<input type="hidden" name="ITEM_CD" value="ITEM01" />
<input type="hidden" name="ITEM_TEIKA" value="1000" />
</form>
注文情報入力ページ
■対象テンプレートファイル
・cart_seisan.xhtml
・cart_seisan$amazon_payments_v2.xhtml(決済方法「Amazon Pay V2」利用時)
■各テンプレートファイルへの追記内容
<form name="HIDDEN_DATA_FORM" m:id="HIDDEN_DATA_TAGS_HERE">
<!-- ここに記述されているのはサンプルのデータです。このままJavaScriptの動作チェックを行うことができます。動的に実行すると、実際の注文商品情報がここに記載されます。 -->
<input type="hidden" name="ITEM_NAME" value="商品1" />
<input type="hidden" name="ITEM_CD" value="ITEM01" />
<input type="hidden" name="ITEM_AMOUNT" value="3" />
<input type="hidden" name="ITEM_TEIKA" value="1000" />
<input type="hidden" name="ITEM_MEMBER_DISCOUNT" value="0" />
<input type="hidden" name="ITEM_SYOKEI" value="3000" />
<input type="hidden" name="ITEM_FREE_ITEM1" value="AAA" />
<input type="hidden" name="ITEM_NAME" value="商品2" />
<input type="hidden" name="ITEM_CD" value="ITEM02" />
<input type="hidden" name="ITEM_AMOUNT" value="2" />
<input type="hidden" name="ITEM_TEIKA" value="100" />
<input type="hidden" name="ITEM_MEMBER_DISCOUNT" value="0" />
<input type="hidden" name="ITEM_SYOKEI" value="200" />
<input type="hidden" name="ITEM_FREE_ITEM1" value="BBB" />
<input type="hidden" name="ITEM_NAME" value="商品3" />
<input type="hidden" name="ITEM_CD" value="ITEM03" />
<input type="hidden" name="ITEM_AMOUNT" value="1" />
<input type="hidden" name="ITEM_TEIKA" value="12000" />
<input type="hidden" name="ITEM_MEMBER_DISCOUNT" value="2000" />
<input type="hidden" name="ITEM_SYOKEI" value="10000" />
<input type="hidden" name="ITEM_FREE_ITEM1" value="CCC" />
</form>
会員新規登録完了画面
■対象テンプレートファイル
・member_result.xhtml
■member_result.xhtmlへの追記内容
<form name="HIDDEN_DATA_FORM" m:id="HIDDEN_DATA_TAGS_HERE">
<input type="hidden" name="MEMBER_ID" value="99999999" />
<input type="hidden" name="L_NAME" value="テスト" />
<input type="hidden" name="F_NAME" value="太郎" />
<input type="hidden" name="L_KANA" value="テスト" />
<input type="hidden" name="F_KANA" value="タロウ" />
<input type="hidden" name="NICKNAME" value="テストタロー" />
<input type="hidden" name="ZIP" value="1234567" />
<input type="hidden" name="ADDR1" value="東京都" />
<input type="hidden" name="ADDR2" value="千代田区外神田" />
<input type="hidden" name="ADDR3" value="テストビル○×" />
<input type="hidden" name="SEX" value="M" />
<input type="hidden" name="BIRTH" value="19990101" />
<input type="hidden" name="TEL" value="0300000000" />
<input type="hidden" name="PC_MAIL" value="test@example.com" />
<input type="hidden" name="MOBILE_MAIL" value="testmobile@example.com" />
<input type="hidden" name="LOGINID" value="test123" />
</form>
タグマネージャオプションの利用には、対象テンプレートファイル内での下記宣言と、該当のjsファイルの設置が前提となるため、
削除しないようお願いいたします。
<script type="text/javascript" charset="utf-8" src="js/ebisu_lib.js"></script>
<script type="text/javascript" charset="utf-8" src="js/ebisu.js"></script>
また、オプション利用時、ファイル内に下記の記述がされていないページが正常に表示されなくなるため、
記述を削除しないようお願いいたします。
<meta http-equiv="Content-Type" content="text/html; charset=utf-8" />
4.動作確認
確認したいイベントのタグルールが「表示」であることを確認し、ユーザーウェブにて該当のイベントに応じた操作を実施してください。
Google Analytics側の「レポート」メニューの「リアルタイム」から、イベントが計測されていることを確認してください。
例)イベント名「view_item_list」を確認したい場合
1.タグルールとタグを作成し、タグルールが「表示」であることを確認してください。
2.イベントを発火させるため、ユーザーウェブを開き、商品一覧ページに遷移します。
3. 動作後30分以内に、Google Analytics側の「レポート」メニューの「リアルタイム」にあるイベント数(イベント名)に、
「view_item_list」があるか確認します。
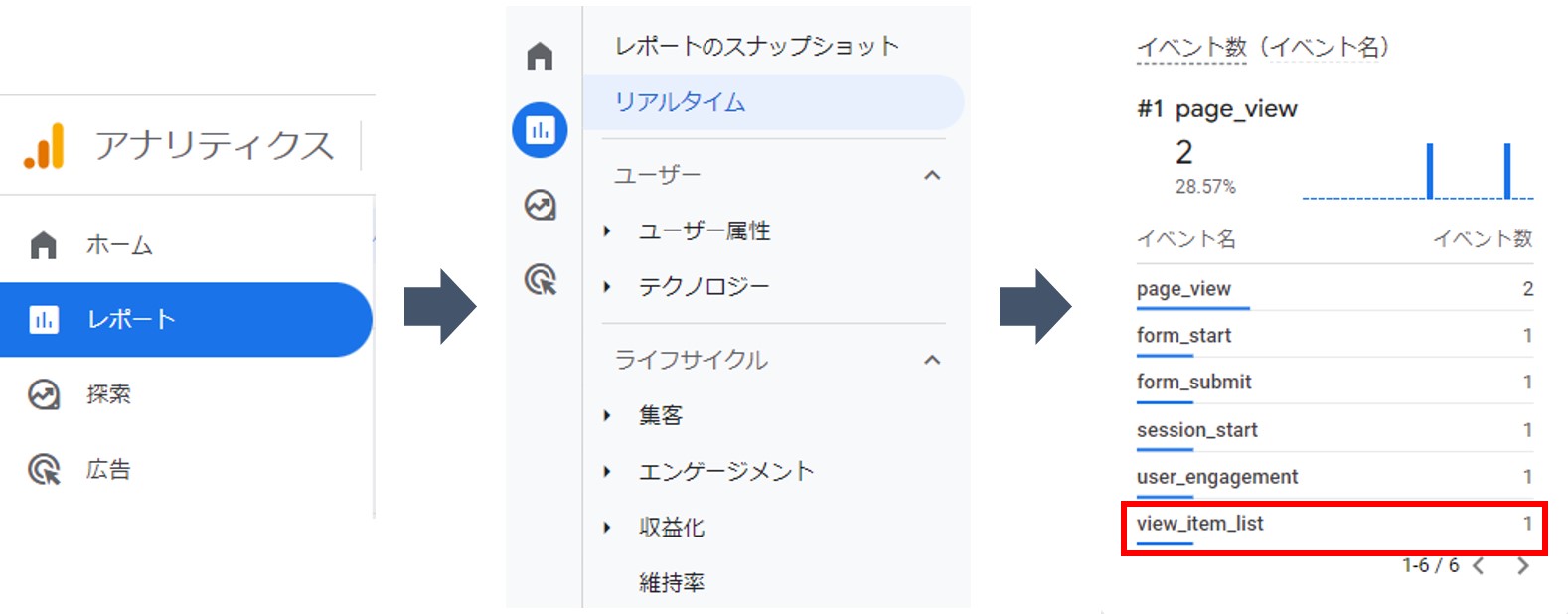
4.連携された商品情報を確認する場合は、翌日以降に、
Google Analytics側の「レポート」メニューの「収益化」タブから「e コマース購入数」を選択し、商品情報を確認してください。
■Google Analyticsを確認する上での注意点
・「リアルタイム」への反映は、即時~数分程度かかります。30分以内の操作のみ確認できます。
・「リアルタイム」以外の「レポート」メニューのデータは、翌日以降に反映されます。
反映されるデータには、商品情報、検索キーワードなどの計測値が含まれます。


