作成したデザインテンプレートをショップ管理ツールにアップロードする方法
デザインテンプレートの編集方法は、「テンプレート管理」画面で直接編集する方法と、
ローカル環境で作成したxhtmlファイルをアップロードする方法があります。
ここでは、ローカル環境で作成したデザインテンプレートをショップ管理ツールにアップロードする方法をご説明します。
※「テンプレート管理」画面でデザインテンプレートを直接編集する方法はこちらをご覧ください。
以下の画面からアップロードができます。
「テンプレート管理」画面へのアクセス
1.<例>commonフォルダにfooter.xhtmlファイルを個別でアップロードする
footer.xhtmlファイルを例に、ファイルをアップロードする方法をご説明します。他のファイルも同様です。
①ローカル環境に footer.xhtml ファイルをダウンロードする。
②「テンプレート管理」画面にて common フォルダを選択します。
③その状態で右側の画面の[ファイルを選択]から、編集したfooter.xhtmlを選択
→[アップロード実行]を押下してアップロードします。
④view フォルダの下の common フォルダ配下に footer.xhtml がアップロードされます。
2.<例>userwebフォルダをまるごとアップロードする
とあるuserwebフォルダを通じてアップロードする方法をご説明します。他のフォルダも同様です。
①ローカル環境で作成した userweb フォルダをzip形式に圧縮します。
②「テンプレート管理」画面にて userweb の上位フォルダである view を選択します。
※ view_preview にアップロードしたい場合は view_preview を選択してください。
view / view_preview について詳しくはビューとプレビューの違いについてをご覧ください。
③その状態で右側の画面より、 userweb.zip を[参照]→[実行]してアップロードします。
※この際「zipファイルなら解凍する」にチェックが入っていることをご確認ください。(初期状態ではチェックが入っています。)チェックを外すとzipファイルのままアップロードされます。
④ view フォルダの下に、 userweb が解凍(展開)された状態でアップロードされます。
フォルダをアップロードする際は必ず上位フォルダである view フォルダ、及び、 view_preview フォルダを選択してアップロードしてください。※同じ階層にアップロードをした場合、 userweb フォルダの下に同じ userweb フォルダができてしまいますのでご注意ください。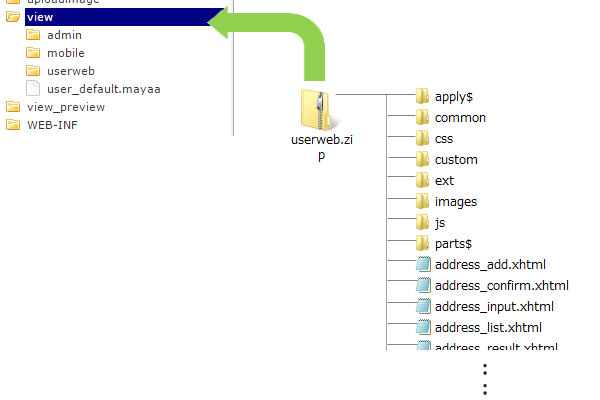
「テンプレート管理」画面のuserweb内に既に同名のファイルがあった場合、上書き更新されます。
同名のファイルがない場合、新規のファイルとしてuserweb内にアップロードされます。
画像・テンプレート管理内に一度にアップロードできる最大容量は 30MB までです。
3.アップロードしたテンプレートの確認方法
ショップ管理ツールの右上部にある以下のボタンで確認できます。![]()
▼[ビューを確認]ボタン
→ view 内にあるテンプレートが確認できます。
※実際にお客様が見るユーザーウェブです。
▼[プレビューを確認]ボタン
→ view_preview 内にあるテンプレートが確認できます。
※仮登録商品なども表示される、ショップ管理ツールからしか見ることができないユーザーウェブです。
デザインを変更する際などにお使いください。


