タグ新規登録(編集)
機能概要
Googleアナリティクス等のタグをテンプレートに埋め込むために必要となる、タグデータを作成します。
項目説明
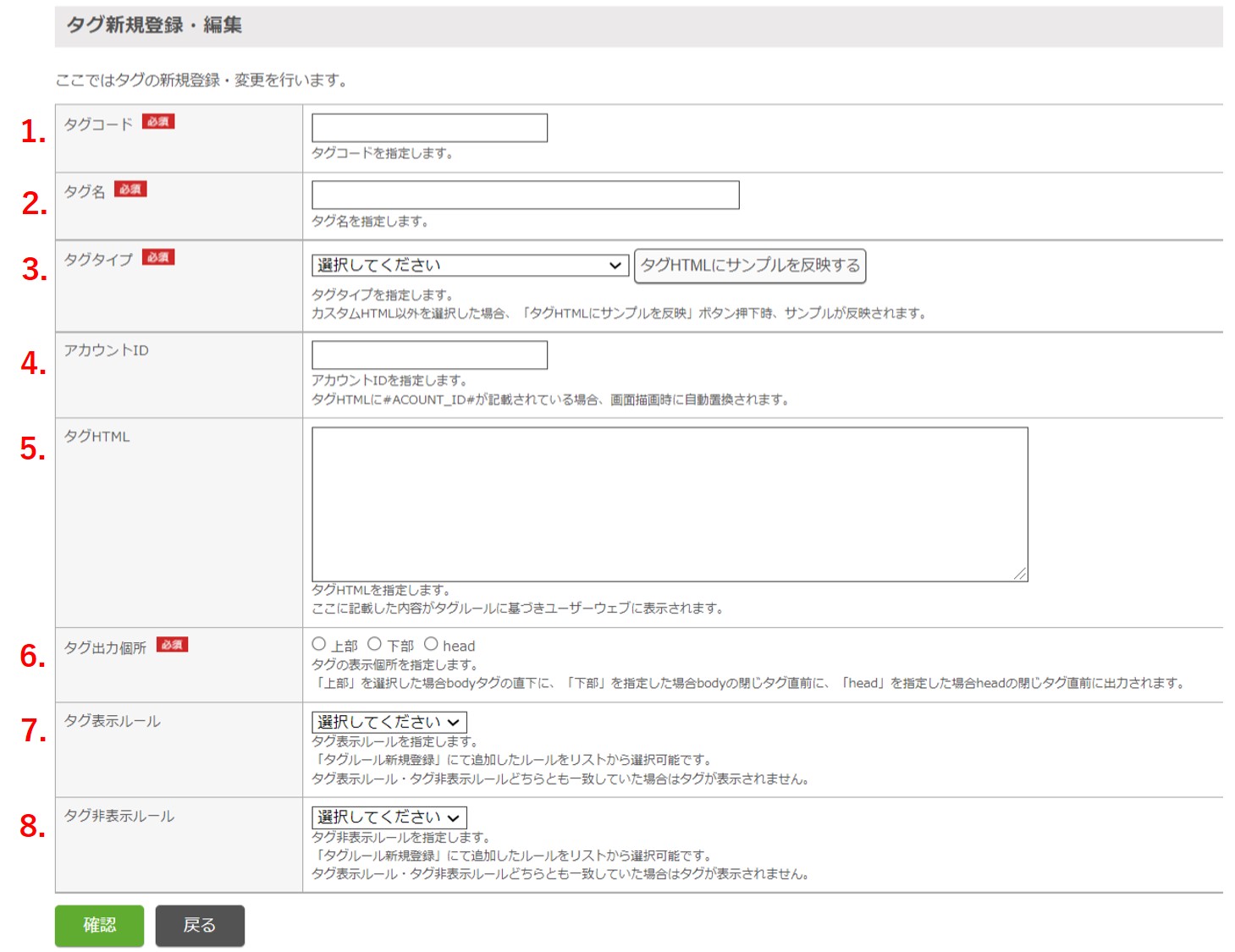
1.タグコード
本システムでタグを管理するためのタグコードを設定します。
タグコードは半角の英数字・ハイフン・アンダーバーのみ入力可能です。
2.タグ名
タグコードに紐付くタグ名を入力します。
店舗様で分かりやすい名称にしていただくことを推奨しております。
3.タグタイプ
ユーザーウェブに出力させるタグを設定します。
設定したタグはそのままユーザーウェブに出力されるため、HTMLや計測タグの記述には十分ご注意ください。
※タグタイプは2023年3月23日現在、カスタムで作成するタグとGoogleアナリティクスのみに対応しております。
1.カスタムHTML
アフィリエイトやリターゲティング広告等のタグを出力させたい場合はこちらに入力します。
カスタムHTMLの場合[タグHTMLにサンプルを反映する]ボタンには対応しておりません。
※[タグHTMLにサンプルを反映する]ボタンで反映するタグは、2023年3月23日現在Googleアナリティクスにのみ対応しております。
2.googleAnalytics(アクセス解析_UA)
Googleアナリティクス(ユニバーサルアナリティクス)のトラッキングコードを希望する場合は、
こちらを選択して[タグHTMLにサンプルを反映する]ボタンを押してください。
3.googleAnalytics(コンバージョン_UA)
Googleアナリティクス(ユニバーサルアナリティクス)で、コンバージョン率を計測したい場合は、
こちらを選択して[タグHTMLにサンプルを反映する]ボタンを押してください。
4.googleAnalytics(アクセス解析_GA4)
Googleアナリティクス(Googleアナリティクス4)のトラッキングコードを希望する場合は、
こちらを選択して[タグHTMLにサンプルを反映する]ボタンを押してください。
5.googleAnalytics(コンバージョン_GA4)
Googleアナリティクス(Googleアナリティクス4)で、コンバージョン率を計測したい場合は、
こちらを選択して[タグHTMLにサンプルを反映する]ボタンを押してください。
6.WorldShopping BIZ(チェックアウト)
WorldShopping BIZ連携を利用する際に、
こちらを選択して[タグHTMLにサンプルを反映する]ボタンを押してください。
7.googleAnalytics(商品検索_GA4)
Googleアナリティクス(Googleアナリティクス4)で、商品検索した際のキーワードを計測したい場合は、
こちらを選択して[タグHTMLにサンプルを反映する]ボタンを押してください。
8.googleAnalytics(商品一覧閲覧_GA4)
Googleアナリティクス(Googleアナリティクス4)で、商品一覧ページを閲覧した情報を計測したい場合は、
こちらを選択して[タグHTMLにサンプルを反映する]ボタンを押してください。
9.googleAnalytics(商品詳細閲覧_GA4)
Googleアナリティクス(Googleアナリティクス4)で、商品詳細ページを閲覧した情報を計測したい場合は、
こちらを選択して[タグHTMLにサンプルを反映する]ボタンを押してください。
10.googleAnalytics(注文取消_GA4)
Googleアナリティクス(Googleアナリティクス4)で、注文取消された情報を計測したい場合は、
こちらを選択して[タグHTMLにサンプルを反映する]ボタンを押してください。
11.googleAnalytics(カート投入_GA4)
Googleアナリティクス(Googleアナリティクス4)で、商品をカートに追加した情報を計測したい場合は、
こちらを選択して[タグHTMLにサンプルを反映する]ボタンを押してください。
例)m:id「PUT_TO_CART_ADD_BUTTON_TAG」を使用して商品をカートに追加した場合
12.googleAnalytics(カート投入:非遷移型_GA4)
Googleアナリティクス(Googleアナリティクス4)で、画面を遷移させずに商品をカートに追加した情報を計測したい場合は、
こちらを選択して[タグHTMLにサンプルを反映する]ボタンを押してください。
例:m:id「PUT_TO_CART_AFTER_AJAX_CHECK_BUTTON_TAG」を使用して商品をカートに追加した場合
13.googleAnalytics(カート削除_GA4)
Googleアナリティクス(Googleアナリティクス4)で、カート内の商品を削除した情報を計測したい場合は、
こちらを選択して[タグHTMLにサンプルを反映する]ボタンを押してください。
14.googleAnalytics(カート閲覧_GA4)
Googleアナリティクス(Googleアナリティクス4)で、買い物かごのページに遷移した情報を計測したい場合は、
こちらを選択して[タグHTMLにサンプルを反映する]ボタンを押してください。
15.googleAnalytics(注文情報入力_GA4)
Googleアナリティクス(Googleアナリティクス4)で、注文情報入力ページに遷移した情報を計測したい場合は、
こちらを選択して[タグHTMLにサンプルを反映する]ボタンを押してください。
16.googleAnalytics(決済方法選択_GA4)
Googleアナリティクス(Googleアナリティクス4)で、注文情報入力ページでお支払い方法を選択した情報を計測したい場合は、
こちらを選択して[タグHTMLにサンプルを反映する]ボタンを押してください。
17.googleAnalytics(配送方法選択_GA4)
Googleアナリティクス(Googleアナリティクス4)で、注文情報入力ページで配送方法を選択した情報を計測したい場合は、
こちらを選択して[タグHTMLにサンプルを反映する]ボタンを押してください。
18.googleAnalytics(お気に入り登録_GA4)
Googleアナリティクス(Googleアナリティクス4)で、商品をウィッシュリスト(お気に入りリスト)に追加した情報を計測したい場合は、
こちらを選択して[タグHTMLにサンプルを反映する]ボタンを押してください。
例)m:id「PUT_TO_WISHLIST_BUTTON_TAG」を使用して商品をウィッシュリスト(お気に入りリスト)に追加した場合
19.googleAnalytics(お気に入り登録:非遷移型_GA4)
Googleアナリティクス(Googleアナリティクス4)で、
画面を遷移させずに商品をウィッシュリスト(お気に入りリスト)に追加した情報を計測したい場合は、
こちらを選択して[タグHTMLにサンプルを反映する]ボタンを押してください。
例)m:id「PUT_TO_WISHLIST_AFTER_AJAX_CHECK_BUTTON_ONE_TAG」を使用して
商品をウィッシュリスト(お気に入りリスト)に追加した場合
20.googleAnalytics(会員登録_GA4)
Googleアナリティクス(Googleアナリティクス4)で、会員登録入力ページから会員登録した情報を計測したい場合は、
こちらを選択して[タグHTMLにサンプルを反映する]ボタンを押してください。
21.googleAnalytics(注文時同時会員登録_GA4)
Googleアナリティクス(Googleアナリティクス4)で、注文時同時会員登録した情報を計測したい場合は、
こちらを選択して[タグHTMLにサンプルを反映する]ボタンを押してください。
22.googleAnalytics(注文前会員登録_GA4)
Googleアナリティクス(Googleアナリティクス4)で、注文情報入力ページ遷移時に会員登録した情報を計測したい場合は
こちらを選択して[タグHTMLにサンプルを反映する]ボタンを押してください。
[タグHTMLにサンプルを反映する]ボタンで反映するタグは、あくまでも「サンプル」となり、
店舗独自に設置しているタグやJavaScriptによっては、正常に動作しない可能性があります。
必ず事前に動作確認を行っていただきますよう、お願いいたします。
4.アカウントID
タグに埋め込む各社固有のタグのIDを設定します。
例えば、ユニバーサルアナリティクスをご利用の場合は、「UA-」から始まるトラッキングIDを、
Googleアナリティクス4をご利用の場合は、「G-」から始まる測定IDを入力します(※測定IDの確認方法はこちら)。
5.タグHTML内の「#ACOUNT_ID#」が、ここで設定した内容に置換されて出力されます。
※2023年3月23日現在、#ACOUNT_ID#が埋め込まれているのは、以下のタグタイプです。
・2.googleAnalytics(アクセス解析_UA)
・4.googleAnalytics(アクセス解析_GA4)
・6.WorldShopping BIZ(チェックアウト)
5.タグHTML
ユーザーウェブに出力されるタグをHTML形式で入力します。
3.タグタイプで[タグHTMLにサンプルを反映する]ボタンを押した場合は、自動でタグが入力されます。
※[タグHTMLにサンプルを反映する]ボタンで反映するタグは、2023年3月23日現在Googleアナリティクスにのみ対応しております。
※タグHTML内にm:idを使用した表記はできません。
6.タグ出力箇所
5.タグHTMLがHTML上のどこに出力されるかを選ぶことができます。
1.上部
上部を選んだ場合、該当ページの<body>タグ直下に5.タグHTMLで設定したタグが出力されます。
2.下部
下部を選んだ場合、該当ページの</body>タグ直前に5.タグHTMLで設定したタグが出力されます。
3.head
headを選んだ場合、該当ページの</head>タグ直前に5.タグHTMLで設定したタグが出力されます。
googleAnalyticsの各種イベントを計測するには、
「googleAnalytics(アクセス解析_UA)」もしくは「googleAnalytics(アクセス解析_GA4)」のタグの後に、
読み込まれるよう設置する必要があります。
■ユニバーサル アナリティクス(UA)をご使用の場合
アクセス解析は「head」、コンバージョンは「下部」を選択してください。
■Google アナリティクス 4(GA4)をご使用の場合
アクセス解析は「head」、それ以外のタグは「上部」もしくは「下部」を選択してください。
headタグにm:id「common.NO_REPLACE_TAG」が使用されているページについては、
タグ出力箇所で「head」を選択しても、タグマネージャのタグが出力されません。
※titleタグにのみm:id「common.NO_REPLACE_TAG」が使用されている場合には、
titleタグは動的に書き換えられない かつ、headタグ内にタグマネージャのタグの出力が可能です。
7.タグ表示ルール
タグルール新規登録/一覧で登録したタグルールをプルダウンから選択します。
8.タグ非表示ルールと重複して登録しようとした場合は、エラーとなります。
8.タグ非表示ルール
タグルール新規登録/一覧で登録したタグルールをプルダウンから選択します。
7.タグ表示ルールと重複して登録しようとした場合は、エラーとなります。
GTM(Googleタグマネージャー)を利用して、Googleアナリティクスの設定をしている場合、
本システムのタグマネージャでGoogleアナリティクスの設定をすると、
相互に干渉して、正確な計測ができなくなる可能性があるため、ご注意ください。


