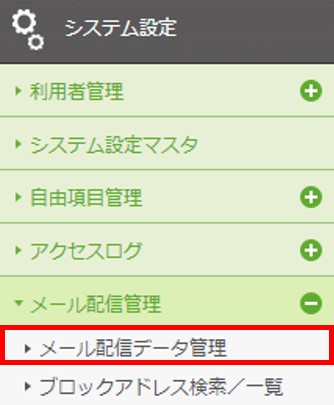メール配信データ管理
機能概要
ショップ管理ツールから配信されたメールの履歴を確認し、
メールの再配信や、配信エラーになっているメールアドレスの確認等をすることができます。
項目説明

1.配信済みフラグの選択
メールの配信済みフラグを検索条件としてプルダウンから選択します。
配信済みフラグの選択肢は以下の通りです。
1.(配信済みフラグ)
こちらを選択した場合、配信済みフラグが未配信・配信済み・配信エラー・取消済・配信保留となっているすべてのメールを検索条件として指定します。
2.未配信
配信済みフラグが未配信となっているメールを検索条件として指定します。
メール配信データ管理画面を開いた状態では、こちらが選択されています。
3.配信済み
配信済みフラグが配信済みとなっているメールを検索条件として指定します。
4.配信エラー
配信済みフラグが配信エラーとなっているメールを検索条件として指定します。
5.取消済
配信済みフラグが取消済となっているメールを検索条件として指定します。
6.配信保留
配信済みフラグが配信保留となっているメールを検索条件として指定します。
2.メール種類の選択
配信されたメールのメール種類を検索条件としてプルダウンから選択します。選択できるメール種類はメールフォーマット登録・照会で登録されたメール種類に準じています。
また(メール種類)を選択した場合は、すべてのメール種類を検索条件とします。
3.TOメールアドレス
配信されたメールの宛先(TOメールアドレス)を検索条件として指定します。
4.配信日時
配信されたメールの配信日時を、検索条件として指定します。
FROM・TOのどちらかのみを指定することも可能です。
また、カレンダーボタンから日付を選択することもできます。
5.本文内容
配信されたメールの本文に含まれる文字列を、検索条件として指定します。
検索は部分一致のみとなります。
6.[検索]
上記1~5で指定した検索条件を元に検索を行います。
結果一覧の項目説明
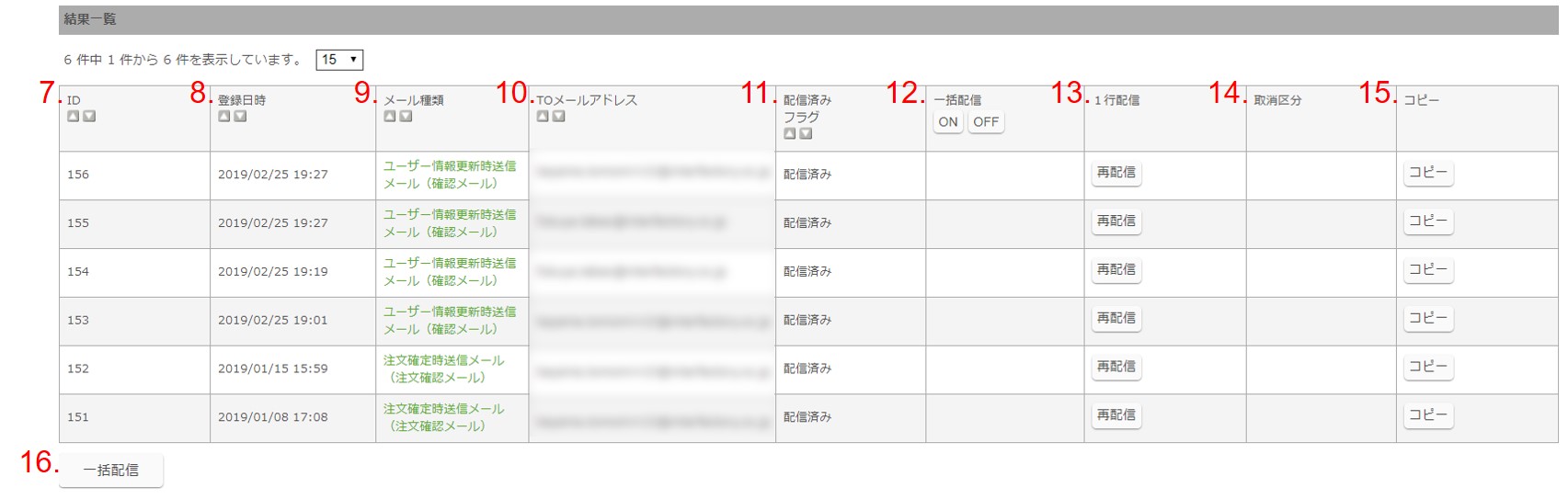
7.ID
配信されたメールを、本システム上で管理している通し番号(ID)として表示しています。
メールがエンドユーザーへ届かない等のお問い合わせが発生した場合、弊社サポートへご連絡いただく際に、このIDをお知らせいただくとスムーズに調査することが可能です。
8.登録日時
配信されたメールの配信日時を分単位で表示しています。
9.メール種類
配信されたメールのメール種類を表示しています。
メール種類はリンクになっており、リンクをクリックすると、実際に配信されたメールの詳細を確認することができます。
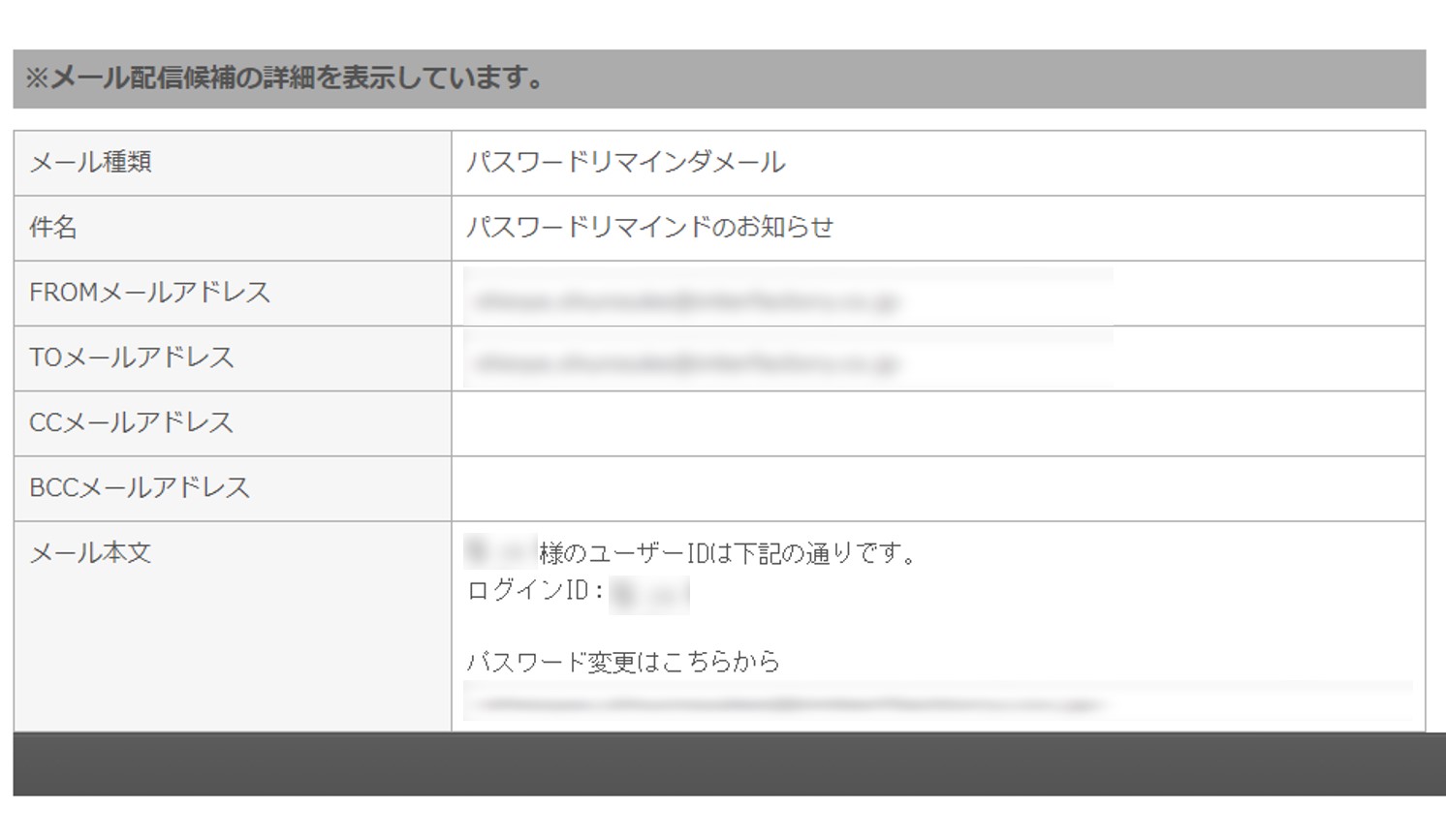
メール本文内で使用している置換文字について、置換する値が存在しない場合、
詳細確認画面には置換文字がそのまま表示されますが、実際にエンドユーザーに配信されたメール本文には
何も表示されません。
10.TOメールアドレス
配信された宛先(TOメールアドレス)を表示しています。
11.配信済みフラグ
各メールの配信状況を表示しています。
配信済みフラグが「未配信」もしくは「配信エラー」のメールが登録されたことを検知したい場合
自動配信メールステータス通知フラグを利用してください。
自動配信メールステータス通知先メールアドレスに指定したメールアドレス宛に通知することができます。
1.未配信
そのメールが一度も配信されていない状態です。
メールフォーマット登録・照会で、メール配信区分が『メール配信管理から1件ずつ配信』に設定されている場合、この未配信の状態で登録されます。
2.配信済み
そのメールが正常に配信された状態です。
配信済みとは、ショップ管理ツールからメールが配信された状態を指しております。
エンドユーザー側で実際にメールを受け取ったかどうかの表示ではありませんので、ご注意ください。
※エンドユーザー側・プロバイダ側それぞれの迷惑メールフィルタや、メールサーバーや受信フォルダの容量不足等で、配信されたメールが届かない場合はございます。
3.配信エラー
メールサーバからメールが、正常に配信されていない状態です。
メールサーバーのダウンやタイムアウト、Request for Comments(RFC)の規格に準拠していない文字がメールアドレスに利用されている、などが原因として考えられます。
※メールサーバーからの送信が完了した時点で配信済みと判断するため、
メールアドレスの誤りによりエンドユーザーにメールが配信されなかった場合は、配信エラーには当てはまりません。
Request for Comments(RFC)の規格に準拠していない文字の例
RFC違反の例として、下記のようなメールアドレスを登録している場合は、メールを配信できません。
1.アットマーク(@)の直前にピリオド(.)がある
例)sample.@example.jp
2.メールアドレスの先頭にピリオド(.)がある
例).sample@example.jp
3.アットマーク(@)より前で、ピリオド (.) が連続している
例)sa..mple@example.jp
メールアドレスの登録時に、RFC違反をチェックする機能
初期設定「メールアドレスRFC違反チェックフラグ」をご利用いただくことで、
ショップ管理ツールおよびユーザーウェブでのメールアドレス登録時に、RFC違反でないかどうかをチェックできます。
4.取消済み
取消区分で取り消し処理をしたメールとなります。
5.配信保留
配信が保留された状態です。
バッチ実行時にメール配信数がしきい値「30,000件」を超えた場合に、以降のメールの配信フラグは「配信保留」になります。
「配信保留」となったメールが検知された場合、初期設定「自動配信メールステータス通知先メールアドレス」に登録されたメールアドレス宛、
未設定の場合は店舗管理者メールアドレス宛に、配信が保留になった旨をメールで通知します。
12.一括配信
配信済みフラグが未配信または配信エラーとなっているメールの場合は、この項目にチェックボックスが表示されます。
チェックボックスにチェックを入れたメールは[一括配信]で、まとめてメールを配信することが可能です。
なお[ON]/[OFF]ボタンを利用すると、検索結果一覧で表示されているメールすべてにチェックを付け外しすることができます。
13.1行配信
[配信]または[再配信]ボタンを押すことで、そのメールを個別に配信することができます(そのメールの配信済みフラグにより表示されるボタンが変わります)。
表示されるボタンは以下の通りです。
| 配信済みフラグ | 1行配信のボタン |
|---|---|
| 未配信 | [配信] |
| 配信済み | [再配信] |
| 配信エラー | [配信] |
| 取消済 | [再配信] |
| 配信保留 | [配信] |
14.取消区分
配信済みフラグが未配信となっているメールを[取消]ボタンで取り消すことができます。
取り消されたメールは、検索条件の配信済みフラグの選択から取消済を選択し検索すると表示されます。
なお、取り消されたメールは[取消解除]ボタンから未配信の状態に戻すことも可能です。
15.コピー
結果一覧に表示されている過去に配信したメールをコピーし、再配信することができます。(TOメールアドレスのみ編集可能です)
「コピー」ボタン押下後に表示される画面にて、TOメールアドレスを変更し、「保存」「再配信」ボタンを押下してください。
16.[一括配信]
一括配信でチェックボックスを入れたメールを、まとめて配信することができます。