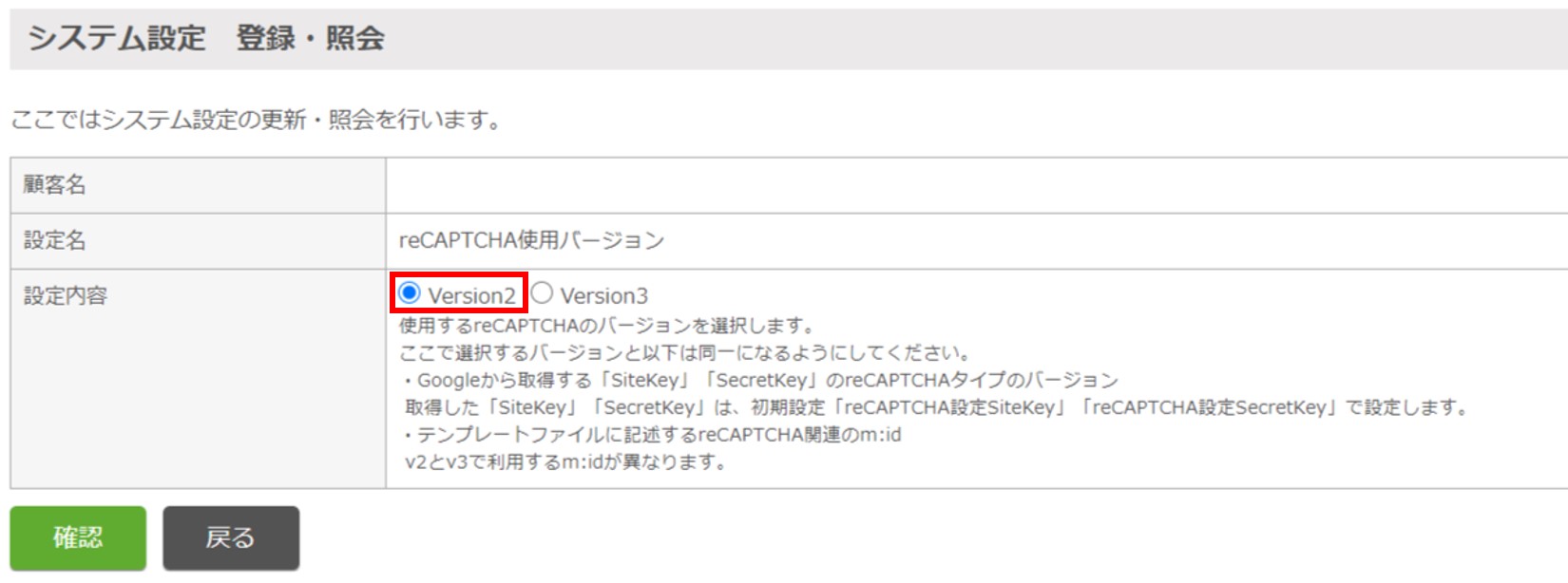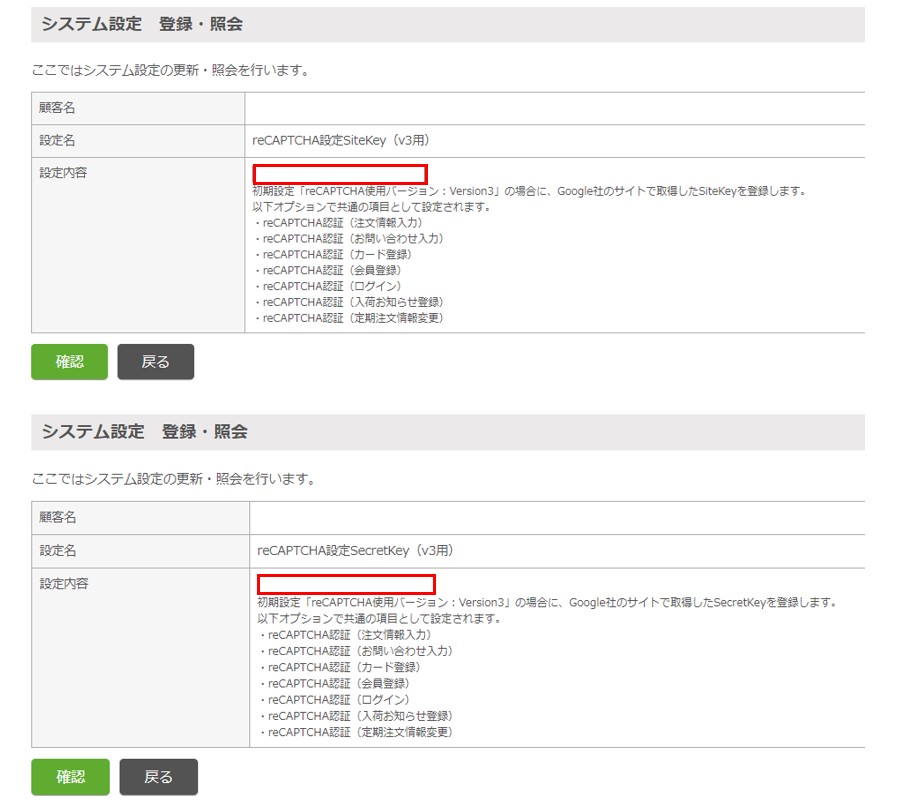reCAPTCHA認証(注文情報入力)
目次
機能概要
導入手順
┗新規でv2を利用する場合
┗新規でv3を利用する場合
┗v2からv3に切り替える場合
機能概要
ユーザーウェブの注文情報入力ページ(cart_seisan.xhtml)にて、購入者がロボットでないことの判定を行うことができます。
使用するreCAPTCHAのバージョンは、本オプションで対応しているバージョン「v2」と「v3」から選択いただけます。
v2を利用する
エンドユーザーが「ご注文情報入力」ページにて、reCAPTCHAにチェックを入れずに確認ページに進もうとすると、
エラーとなり注文ができなくなります。
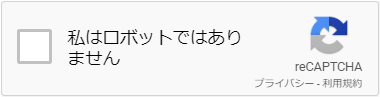
v3を利用する
エンドユーザーがチェックを入れたり画像を選択する必要なく、エンドユーザーとサイトとのインタラクション(やり取り)に基づいて、
ロボットでないことの判定を行います。
実装すると「ご注文情報入力」ページの右下に以下のような画像が表示されます。
 画像にマウスオーバーすると以下のような表示になります。
画像にマウスオーバーすると以下のような表示になります。
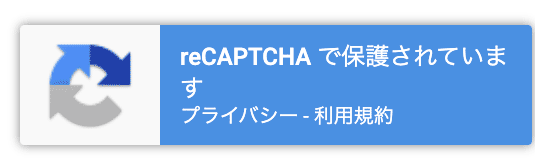
v3を選択した場合、Google側でユーザーのサイト内の行動をスコアとして算出し、
そのスコアを基にロボットでないことの判定を行います。
そのため、ユーザーがリトライをしてもロボットと判定される場合がありますが、予めご了承ください。
弊社では、スコアの低い原因の確認や、ロボットと判定される事象についての解消はできかねますが、以下は対応可能です。
・ロボットと判定されたユーザーのスコア(数値)の確認
・初期設定「reCAPTCHA v3 bot判定閾値」の調整
・reCAPTCHA認証(v2)の切り替え
・reCAPTCHA認証機能のオフ
導入手順について
カード入力画面PCIDSS環境利用フラグを利用している場合は、
あわせて、カード入力画面PCIDSS環境利用フラグ利用時のreCAPTCHA認証の設定方法をご覧ください。
新規でv2を利用する場合
本オプションをご利用いただくための導入手順は以下の通りです。
STEP1. お申込み手続き
STEP2. reCAPTCHA関連のm:idの組み込み
STEP3. オプションの適用
STEP4. SiteKey、SecretKeyの取得
STEP5. 初期設定の登録(1)
STEP6. 初期設定の登録(2)
STEP1. お申込み手続き
本オプション利用の申し込みの旨を、弊社サポート窓口までご連絡ください。
STEP2. reCAPTCHA関連のm:idの組み込み
該当テンプレートにreCAPTCHAを利用するためのm:idを組み込みます。
■対象テンプレート
/view/userweb/cart_seisan.xhtml
/view/smartphone/cart_seisan.xhtml
■修正箇所
<form m:id='FORM_TAG'> ~ </form>内に、以下を記述してください。
ご利用中のオプションや決済によって、下記のテンプレートにも同様にm:idの組み込みをしてください。
Amazon Pay(アマゾンジャパン)をご利用の場合:cart_seisan$amazon_payments.xhtml
Amazon Pay V2(アマゾンジャパン)をご利用の場合:cart_seisan$amazon_payments_v2.xhtml
STEP3. オプションの適用
弊社にてオプションを適用するため、弊社サポート窓口までご連絡ください。
STEP4. SiteKey、SecretKeyの取得
Google社提供のreCAPTCHAお申込みサイトにて、v2用のSiteKey、SecretKeyを取得してください。
※reCAPTCHAのバージョンは、「v2」でお申し込みください。
※デモ環境で動作検証する際は、demo-service.ebisumart.com等、ご利用のデモ環境のユーザーウェブのドメインでお申し込みください。
STEP5. 初期設定の登録(1)
初期設定「reCAPTCHA使用バージョン」にて、「Version2」を指定します。
STEP6. 初期設定の登録(2)
初期設定「reCAPTCHA設定SiteKey」「reCAPTCHA設定SecretKey」にて、STEP4で取得したSiteKey、SecretKeyを設定します。
新規でv3を利用する場合
本オプションをご利用いただくための導入手順は以下の通りです。
STEP1. お申込み手続き
STEP2. reCAPTCHA関連のm:idの組み込み
STEP3. オプションの適用
STEP4. SiteKey、SecretKeyの取得
STEP5. 初期設定の登録(1)
STEP6. 初期設定の登録(2)
STEP1. お申込み手続き
本オプション利用の申し込みの旨を、弊社サポート窓口までご連絡ください。
STEP2. reCAPTCHA関連のm:idの組み込み
該当テンプレートにreCAPTCHAを利用するためのm:idを組み込みます。
■対象テンプレート
/view/userweb/cart_seisan.xhtml
/view/smartphone/cart_seisan.xhtml
■修正箇所
<form m:id='FORM_TAG'> ~ </form>内に、以下を記述してください。
ご利用中のオプションや決済によって、下記のテンプレートにも同様にm:idの組み込みをしてください。
Amazon Pay(アマゾンジャパン)をご利用の場合:cart_seisan$amazon_payments.xhtml
Amazon Pay V2(アマゾンジャパン)をご利用の場合:cart_seisan$amazon_payments_v2.xhtml
STEP3. オプションの適用
弊社にてオプションを適用するため、弊社サポート窓口までご連絡ください。
STEP4. SiteKey、SecretKeyの取得
Google社提供のreCAPTCHAお申込みサイトにて、v3用のSiteKey、SecretKeyを取得してください。
※reCAPTCHAのバージョンは、「v3」でお申し込みください。
※デモ環境で動作検証する際は、demo-service.ebisumart.com等、ご利用のデモ環境のユーザーウェブのドメインでお申し込みください。
STEP5. 初期設定の登録(1)
初期設定「reCAPTCHA使用バージョン」にて、「Version3」を指定します。
STEP6. 初期設定の登録(2)
初期設定「reCAPTCHA設定SiteKey(v3用)」「reCAPTCHA設定SecretKey(v3用)」にて、STEP4で取得したSiteKey、SecretKeyを設定します。
初期設定「reCAPTCHA v3 bot判定閾値」で、人間かbotかどうかを判定する閾値を設定することができます。
v2からv3に切り替える場合
本オプションをv2からv3に切り替えるための導入手順は以下の通りです。
STEP1. reCAPTCHA関連のm:idの組み込み
STEP2. SiteKey、SecretKeyの取得
STEP3. 初期設定の登録(1)
STEP4. 初期設定の登録(2)
STEP1. reCAPTCHA関連のm:idの組み込み
reCAPTCHA(v3)を利用するため、該当テンプレートのm:idの記述を以下に更新します。
■対象テンプレート
/view/userweb/cart_seisan.xhtml
/view/smartphone/cart_seisan.xhtml
■修正箇所
<form m:id='FORM_TAG'> ~ </form>内に、以下を記述してください。
ご利用中のオプションや決済によって、下記のテンプレートにも同様にm:idの組み込みをしてください。
Amazon Pay(アマゾンジャパン)をご利用の場合:cart_seisan$amazon_payments.xhtml
Amazon Pay V2(アマゾンジャパン)をご利用の場合:cart_seisan$amazon_payments_v2.xhtml
STEP2. SiteKey、SecretKeyの取得
Google社提供のreCAPTCHAお申込みサイトにて、v3用のSiteKey、SecretKeyを取得してください。
※reCAPTCHAのバージョンは、「v3」でお申し込みください。
※デモ環境で動作検証する際は、demo-service.ebisumart.com等、ご利用のデモ環境のユーザーウェブのドメインでお申し込みください。
STEP3. 初期設定の登録(1)
初期設定「reCAPTCHA設定SiteKey(v3用)」「reCAPTCHA設定SecretKey(v3用)」にて、STEP2で取得したSiteKey、SecretKeyを設定します。
STEP4. 初期設定の登録(2)
初期設定「reCAPTCHA使用バージョン」にて、「Version2」から「Version3 」に切り替えます。
初期設定「reCAPTCHA v3 bot判定閾値」で、人間かbotかどうかを判定する閾値を設定することができます。