トピックス新規登録
機能概要
ユーザーウェブで表示されるトピックスを設定します。
個々のトピックスに、特定の商品やカテゴリ、または別サイトへのURLを設定して画面遷移させることができるため、
ピックアップしたい商品のお知らせや特設ページへの導線等さまざまな用途にご利用いただけます。
項目説明
1.トピックスタイトル
ユーザーウェブのトピックスに表示されるタイトルを入力します。
全角1000文字まで入力することができますが、改行が出来ないため、長くても全角30~40文字程度を推奨しております。
紐づけたトピックスタイトルは、トピックスが表示されるすべてのページ(トップページ(top.xhtml)、
トピックス一覧ページ(topics_list.xhtml)、トピックス詳細ページ(topics_detail.xhtml))で表示されます。
2.トピックスカテゴリ
このトピックスを、どのトピックスカテゴリに紐づけるかを選択します。
紐づけたトピックスカテゴリは、トップページ(top.xhtml)とトピックス一覧ページ(topics_list.xhtml)で表示されます。
3.トピックスタイトル画像
このトピックスのタイトル部分に表示させたいタイトル画像を登録します。
登録したタイトル画像は、トピックスが表示されるすべてのページ(トップページ(top.xhtml)、
トピックス一覧ページ(topics_list.xhtml)、トピックス詳細ページ(topics_detail.xhtml))で表示されます。
4.トピックス内容
このトピックスの本文を入力します。
テキストのみで入力した場合は、ユーザーウェブのトピックスで改行されずに、トピックス内容が表示されます。
そのため、本システムではhtmlタグを利用しての入力をおすすめしております(リッチテキストエディターを使用しての入力も可能です)。
登録したトピックス内容は、トピックスが表示されるすべてのページ(トップページ(top.xhtml)、
トピックス一覧ページ(topics_list.xhtml)、トピックス詳細ページ(topics_detail.xhtml))で表示されます。
リッチテキストとテキストを切り替えながらの編集作業はお控えください
リッチテキストエディターは文字装飾(文字色・大きさ・書式等)や改行をサポートする機能のため、
HTMLすべてをサポートしておりません。
そのためリッチテキストとテキストを切り替えながら使用すると、
記述したHTMLタグの一部(formタグ等)が消えてしまう場合があります。
5.お知らせ日付
ユーザーウェブに表示する、トピックスのお知らせ日付を入力します。
過去・未来どちらの日付も有効です。
登録したお知らせ日付は、トピックスが表示されるすべてのページ(トップページ(top.xhtml)、
トピックス一覧ページ(topics_list.xhtml)、トピックス詳細ページ(topics_detail.xhtml))に表示できます。
9.表示順が重複して登録されている場合は、お知らせ日付が新しい順でユーザーウェブに表示されます。
なお、表示順もお知らせ日付も同じ場合は、このトピックスの更新日時が新しい順で表示されます。
6.サイトタイトル
トピックス詳細ページのタイトルタグに出力する内容を登録します。
登録しない場合は「1.トピックスタイトル」が適用されます。
※タイトルタグの出力内容は、初期設定「トピックス詳細画面タイトルタグ出力設定」の設定が適用されます。
初期設定「トピックス詳細画面タイトルタグ出力設定」の設定が「サイトタイトル」の場合、
本項目はショップ管理ツールに表示されません。
7.メタキーワード
トピックス詳細ページのheadタグ内に、メタタグ(keyword)として出力されるキーワードを登録します。
カンマ区切りで複数のキーワードを指定できます。
登録しない場合、keywordとして出力される内容の優先度は以下の通りです。
トピックスカテゴリ新規登録の「メタキーワード」
↓
サイト基本情報の「メタキーワード」
8.メタディスクリプション
トピックス詳細ページのheadタグ内に、メタタグ(description)として出力される説明文を登録します。
登録した内容は、検索エンジンの検索結果に説明文として表示されるため、
トピックス詳細ページの説明として要約した文章を入力してください。
必須項目ではありませんが、SEOにおいて有効な項目となるため、登録を推奨しています。
登録しない場合、descriptionとして出力される内容の優先度は以下の通りです。
トピックスカテゴリ新規登録の「メタディスクリプション」
↓
サイト基本情報の「メタディスクリプション」
↓
トピックス新規登録の「メタキーワード」
↓
トピックスカテゴリ新規登録の「メタキーワード」
↓
サイト基本情報の「メタキーワード」
※検索結果に表示されるメタディスクリプションの文字数は、
スマートフォンの場合50~70文字程度、PCの場合は100文字程度までが最適と言われています。
またSEO上、検索結果に表示される複数のページに同じ説明文が表示されないよう、
各ページごとに固有のメタディスクリプションを設定することを推奨しています。
9.表示順
このトピックスが、ユーザーウェブに表示される順番を指定します。
表示順が重複して登録されている場合は、5.お知らせ日付が新しい順でユーザーウェブに表示されます。
なお、表示順もお知らせ日付も同じ場合は、このトピックスの更新日時が新しい順で表示されます。
10.トピックス区分
エンドユーザーがユーザーウェブにアクセスした際、そのアクセスが会員か非会員で判別して、
このトピックスを表示/非表示とすることができる機能です。
・一般用情報
一般用情報に設定した場合、このトピックスは、エンドユーザーが非会員としてユーザーウェブを閲覧している時のみ表示されます。
・会員用情報
会員用情報に設定した場合、このトピックスは、エンドユーザーが会員としてユーザーウェブを閲覧している時のみ表示されます。
・一般・会員用情報
一般・会員用情報に設定した場合、このトピックスは、エンドユーザーが会員/非会員どちらの場合でも表示されます。
※初期状態ではこちらが選択されています。
11.登録区分
・本登録
本登録にした場合、このトピックスは、ビュー・プレビューどちらのユーザーウェブでも表示されます。
※初期状態ではこちらが選択されています。
・仮登録
仮登録にした場合、このトピックスは、プレビューで閲覧した場合のみ表示されます。
12.リンク先指定
このトピックスをユーザーウェブに表示する際に、特定のカテゴリ一覧や商品コード、任意の外部URLをリンク先として設定することができます。
設定できるリンク先は、下記項目のうち1種類のみとなるためご注意ください。
・指定なし
トピックス内で、リンク先を指定しません。
ただし4.トピックス内容で、htmlのタグを使用してリンク先を設定する場合は、
この設定であってもトピックスの本文内にリンク先を指定することが可能です。
※初期状態ではこちらが選択されています。
・カテゴリコード
この項目にカテゴリコードを設定すると、ユーザーウェブのトピックスで該当箇所をクリックした際に、
そのカテゴリコードのカテゴリ一覧ページへ画面遷移することができるようになります。
クリックできる該当ページと対応しているm:id、及びm:idに出力されるトピックスの各項目は以下の通りです。
| テンプレート | m:id名 | 出力項目 |
|---|---|---|
| トップページ(top.xhtml) | common.INFORMATION_TITLE_IMAGE_HERE | 16.PC画像の登録 |
| common.INFORMATION_MESSAGE_HERE | 4.トピックス内容 | |
| トピックス一覧ページ(topics_list.xhtml) | common.INFORMATION_MESSAGE_HERE | 4.トピックス内容 |
| トピックス詳細ページ(topics_detail.xhtml) | common.INFORMATION_TITLE_IMAGE_HERE | 16.PC画像の登録 |
| common.INFORMATION_MESSAGE_HERE | 4.トピックス内容 |
- 画面遷移については、同一タブでの画面遷移となるためご注意ください。
- 文字列を入力すると、予測変換でカテゴリコードの候補が表示されます。
- 文字列を入力せず、右側の虫眼鏡アイコンをクリックすると、すべてのカテゴリコードが候補として表示されます。
・商品コード
この項目に商品コードを設定すると、ユーザーウェブのトピックスで該当箇所をクリックした際に、
その商品コードの商品詳細ページへ画面遷移することができるようになります。
クリックできる該当ページと対応しているm:id、及びm:idに出力されるトピックスの各項目は以下の通りです。
| テンプレート | m:id名 | 出力項目 |
|---|---|---|
| トップページ(top.xhtml) | common.INFORMATION_TITLE_IMAGE_HERE | 16.PC画像の登録 |
| common.INFORMATION_MESSAGE_HERE | 4.トピックス内容 | |
| トピックス一覧ページ(topics_list.xhtml) | common.INFORMATION_MESSAGE_HERE | 4.トピックス内容 |
| トピックス詳細ページ(topics_detail.xhtml) | common.INFORMATION_TITLE_IMAGE_HERE | 16.PC画像の登録 |
| common.INFORMATION_MESSAGE_HERE | 4.トピックス内容 |
- 画面遷移については、同一タブでの画面遷移となるためご注意ください。
- 文字列を入力すると、予測変換で商品コードの候補が表示されます。
- 文字列を入力せず、右側の虫眼鏡アイコンをクリックすると、すべてのカテゴリコードが候補として表示されます。
・任意のURL
この項目に任意のURLを設定すると、ユーザーウェブのトピックスで該当箇所をクリックした際に、
そのURLへ画面遷移することができるようになります。
クリックできる該当ページと対応しているm:id、及びm:idに出力されるトピックスの各項目は以下の通りです。
| テンプレート | m:id名 | 出力項目 |
|---|---|---|
| トップページ(top.xhtml) | common.INFORMATION_TITLE_IMAGE_HERE | 16.PC画像の登録 |
| common.INFORMATION_MESSAGE_HERE | 4.トピックス内容 | |
| トピックス一覧ページ(topics_list.xhtml) | common.INFORMATION_MESSAGE_HERE | 4.トピックス内容 |
| トピックス詳細ページ(topics_detail.xhtml) | common.INFORMATION_TITLE_IMAGE_HERE | 16.PC画像の登録 |
| common.INFORMATION_MESSAGE_HERE | 4.トピックス内容 |
- 画面遷移については『同一タブで画面遷移する』のチェックボックスをチェックすると、別タブでそのURLを開くか、同一タブで画面遷移するかの選択をすることができます。
13.[カテゴリ検索]
このボタンを押すと、別画面でカテゴリ検索画面が表示されます。
カテゴリ検索画面の検索結果から指定したカテゴリコードは、12.リンク先指定のカテゴリコードに登録されます。
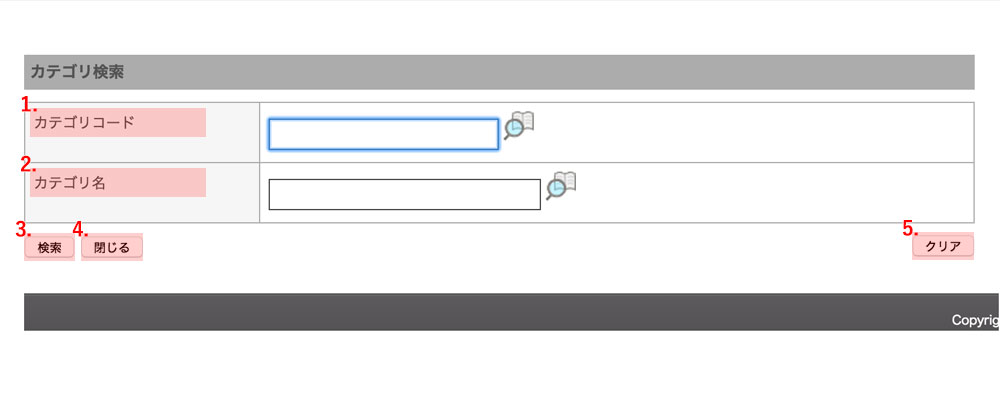
1.カテゴリコード
文字列を入力すると、予測変換でカテゴリコードの候補が表示されます。
カテゴリコードを登録し3.[検索]ボタンを押すと、そのカテゴリコードに紐づく商品が表示されます。
文字列を入力せず、右側の虫眼鏡アイコンをクリックすると、すべてのカテゴリコードが候補として表示されます。
2.カテゴリ名
文字列を入力すると、予測変換でカテゴリ名の候補が表示されます。
カテゴリ名を登録し3.[検索]ボタンを押すと、そのカテゴリ名に紐づく商品が表示されます。
文字列を入力せず、右側の虫眼鏡アイコンをクリックすると、すべてのカテゴリ名が候補として表示されます。
3.[検索]
指定された検索条件で、検索を実行します。
検索条件にヒットした場合は、検索結果としてカテゴリ一覧が表示されます。
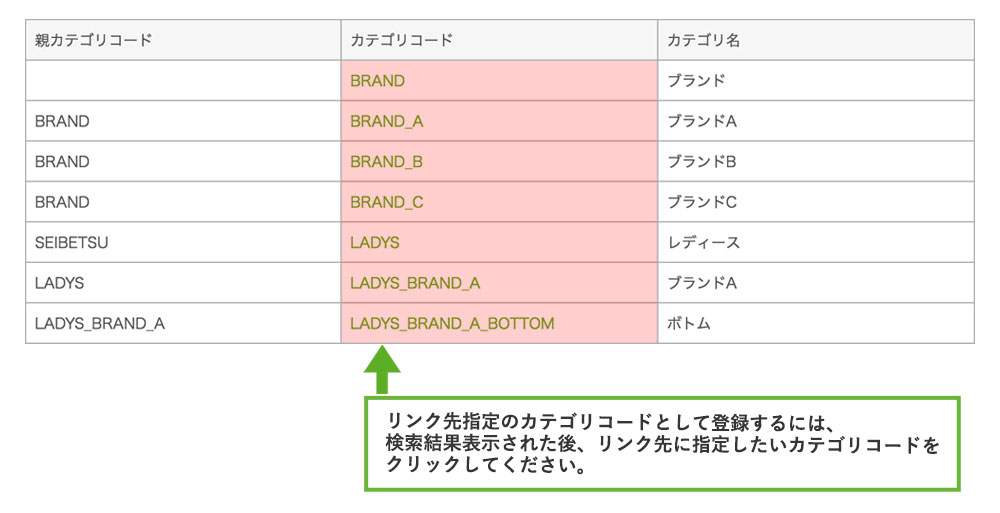
4.[クリア]
この画面を開いた時の状態に戻します(検索した内容がクリアされます)。
5.[戻る]
この画面を閉じ、トピックス新規登録画面に戻ります。
14.[商品検索]
このボタンを押すと、別画面で商品検索画面が表示されます。
商品検索画面の検索結果から指定した商品コードは、12.リンク先指定の商品コードに登録されます。
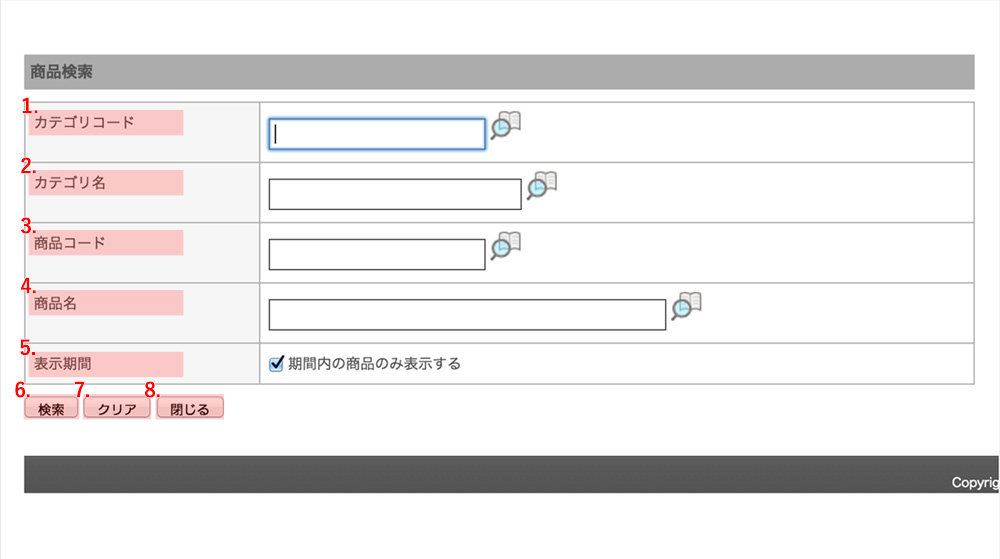
1.カテゴリコード
文字列を入力すると、予測変換でカテゴリコードの候補が表示されます。
カテゴリコードを登録し6.[検索]ボタンを押すと、そのカテゴリコードに紐づく商品が表示されます。
文字列を入力せず、右側の虫眼鏡アイコンをクリックすると、すべてのカテゴリコードが候補として表示されます。
2.カテゴリ名
文字列を入力すると、予測変換でカテゴリ名の候補が表示されます。
カテゴリ名を登録し6.[検索]ボタンを押すと、そのカテゴリ名に紐づく商品が表示されます。
文字列を入力せず、右側の虫眼鏡アイコンをクリックすると、すべてのカテゴリ名が候補として表示されます。
3.商品コード
文字列を入力すると、予測変換で商品コードの候補が表示されます。
商品コードを登録し6.[検索]ボタンを押すと、その商品コードで登録されている商品が表示されます。
文字列を入力せず、右側の虫眼鏡アイコンをクリックすると、すべての商品コードが候補として表示されます。
4.商品名
文字列を入力すると、予測変換で商品名の候補が表示されます。
商品名を登録し6.[検索]ボタンを押すと、その商品名で登録されている商品が表示されます。
文字列を入力せず、右側の虫眼鏡アイコンをクリックすると、すべての商品名が候補として表示されます。
5.表示期間
初期状態では「期間内の商品のみ表示する」にチェックが入っています。
このチェックを外した場合は、表示期間外の商品も、検索条件の対象として表示されるようになります。
6.[検索]
指定された検索条件で、検索を実行します。
検索条件にヒットした場合は、検索結果として商品一覧が表示されます。
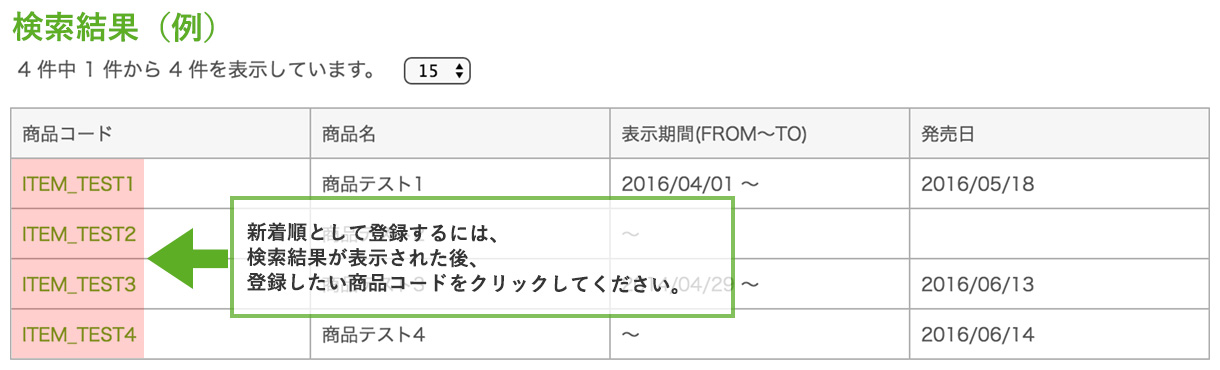
7.[クリア]
この画面を開いた時の状態に戻します(検索した内容がクリアされます)。
8.[閉じる]
この画面を閉じ、トピックス新規登録画面に戻ります。
15.表示期間(FROM~TO)
このトピックスが、ユーザーウェブに表示される期間を設定します。
未入力の場合は、無期限で表示されますが、トピックス情報を更新すると、
5.お知らせ日付や9.表示順の設定によって、表示順が変わる場合があるためご注意ください。
16.PC画像の登録
このトピックスのイメージとなる画像を登録することができます。
登録した画像は、ユーザーウェブでトピックスが表示されるすべてのページ(トップページ(top.xhtml)、
トピックス一覧ページ(topics_list.xhtml)、トピックス詳細ページ(topics_detail.xhtml))で表示されます。
17.トピックスPDF
この項目でPDFファイルをアップロードすると、トピックス一覧ページ(topics_list.xhtml)、
トピックス詳細ページ(topics_detail.xhtml)に『PDF:リンク』という文言が表示されます。
この文言の『リンク』部分をクリックすると、この項目でアップロードしたPDFファイルを、
ユーザーウェブで閲覧することができるようになります。


