受注データの処理(入金・出荷・出荷済更新)方法
エンドユーザーが商品を注文してから発送までの、店舗管理者が行う管理作業の手順をご説明します。
※以下は一般的なECサイトの例になります。
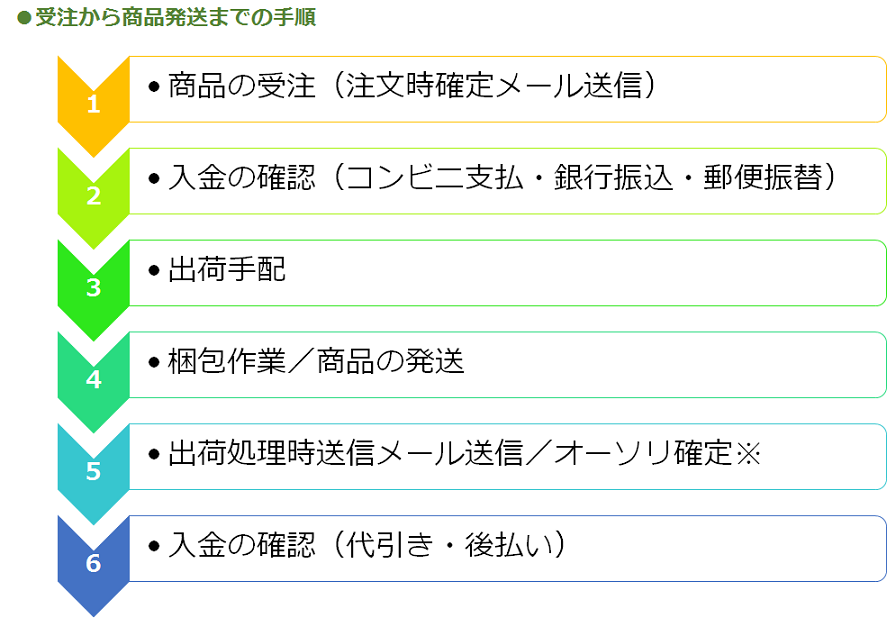
作業手順
①商品の受注(注文時確定メール自動送信)
エンドユーザーがユーザーウェブから商品を注文し、受注が入ります。
受注情報は以下の画面から確認することが可能です。
「受注データ管理」画面へのアクセス
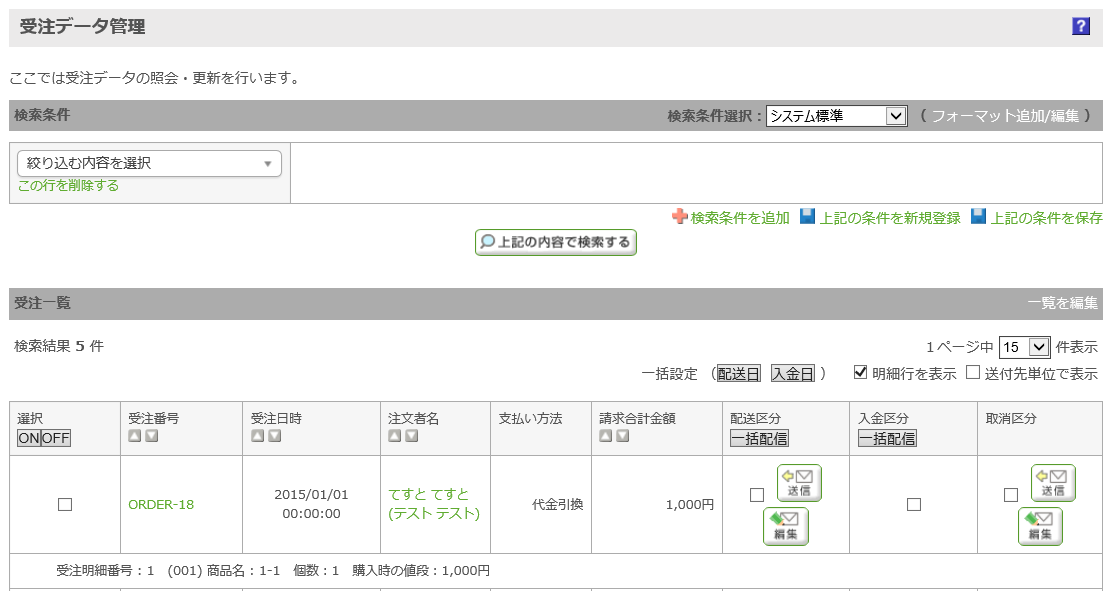
ショップ管理ツールの「トップページ」画面にて、保存された検索条件へのリンクも可能です。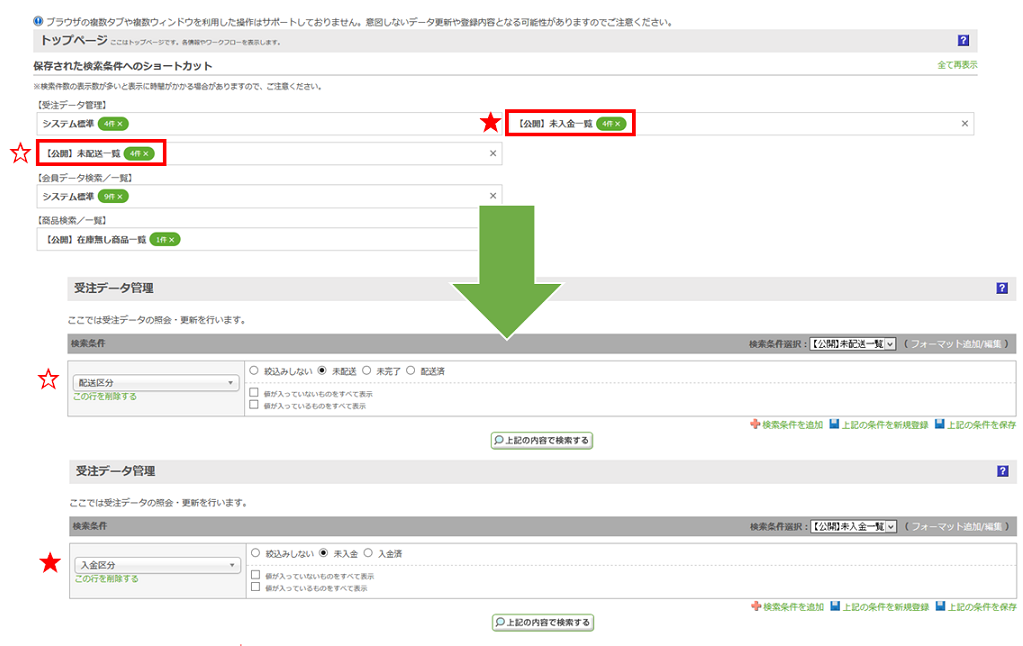
初期は[システム標準]、[未発送受注]、[未入金受注]、[在庫切れ商品]へのショートカットが予め用意されていますが、新しく保存条件を作成することも可能です。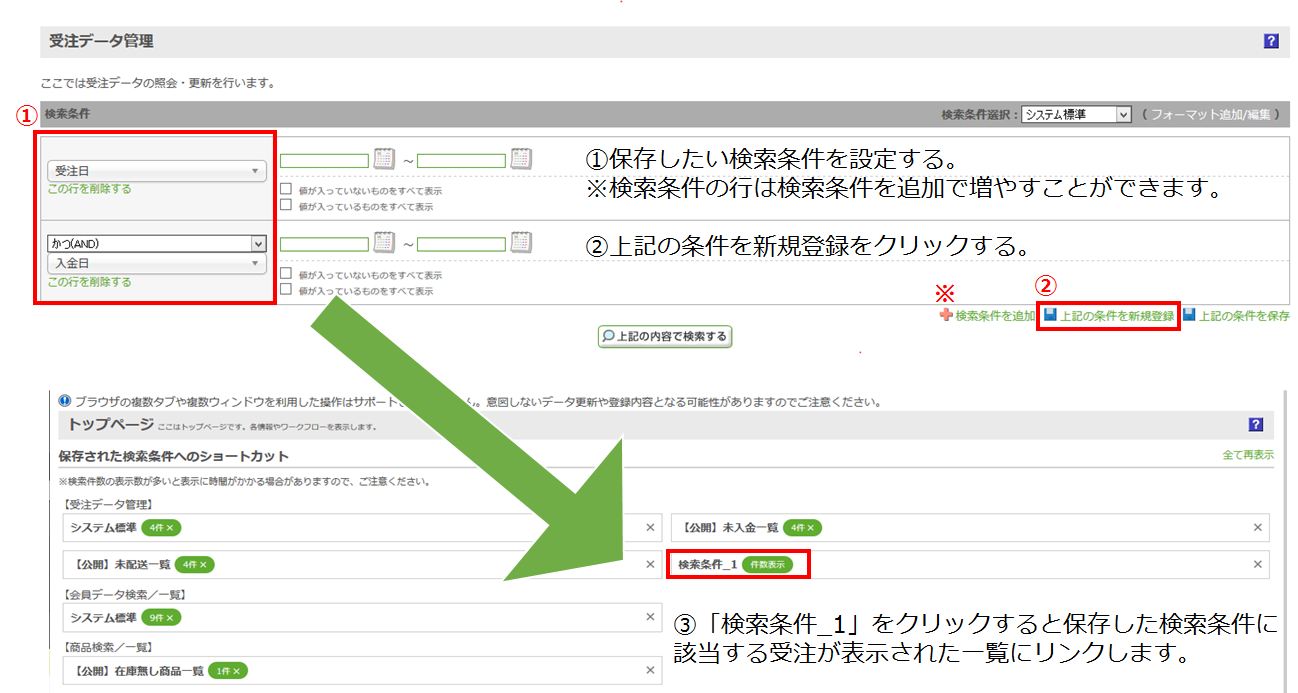
[システム標準]について、初期は検索条件が指定されていない為、システム標準として保存したい検索条件を設定し、[上記の条件を保存]をクリックすると検索条件が保存されます。
注文完了と同時にエンドユーザーの登録アドレスに自動で注文確定時送信メールが送信されます。
詳しくは注文確定時送信メールに表示する項目についてをご覧ください。
ショップ管理ツールから直接受注登録することも可能です。
詳しくはショップ管理ツールで受注データを登録する方法をご覧ください。
②入金の確認(コンビニ支払・銀行振込・郵便振替)
コンビニ支払・銀行振込・郵便振替の入金を確認して入金区分にチェックを入れます。
▼コンビニ支払
→エンドユーザーが支払を完了すると決済代行会社からebisumart zeroへ連携し、入金区分に自動的にチェックが入ります。
▼銀行振込・郵便振替
→銀行振込・郵便振替は本システムと連携されませんので、エンドユーザーから貴社の口座への入金を確認後、該当の受注の入金区分にチェックを入れてください。

③出荷手配
出荷する受注リストを、ショップ管理ツールからCSVファイルでダウンロードして出荷手配を行います。
出力したい受注の左側のボックスにチェックを入れ、 画面下部の「選択したデータを対象」からダウンロードすることで、 該当の商品情報のみをダウンロードできます。
※検索結果をすべてダウンロードする際は「検索中のデータを対象」から ダウンロードすることで、検索結果すべての商品情報をダウンロードできます。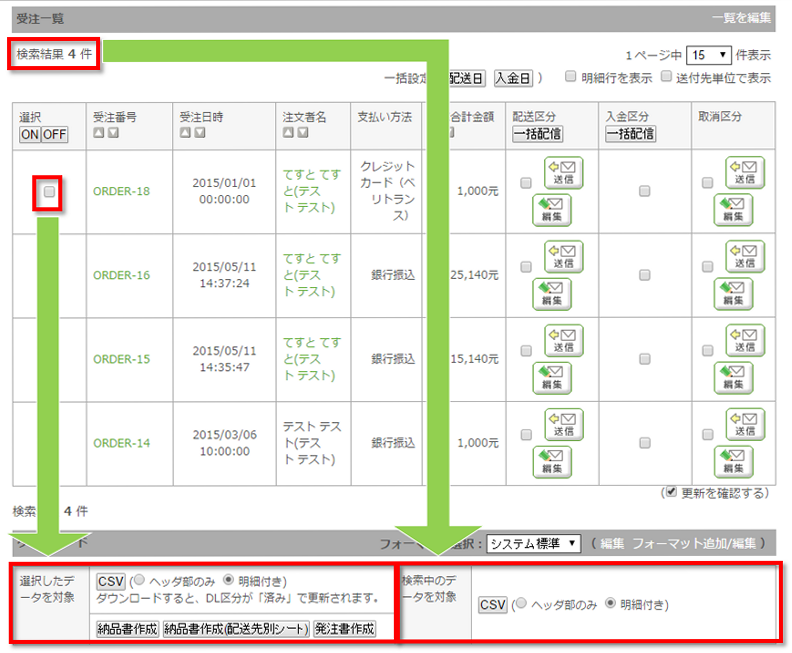
CSVファイルの項目は、ダウンロードボタン右上部にある[フォーマット編集]をクリックしてダウンロードする項目を取捨選択することができます。
配送会社のシステムをご利用の場合、ダウンロードしたCSVファイルの取込みや、
宅配番号の紐付けなどを行う物流連携オプションをご用意しています。
詳しくはカスタム物流連携(出荷指示データ出力・宅配伝票番号取込)をご覧ください。
④梱包作業/商品の発送
梱包作業を行い、商品を発送します。
⑤出荷処理時送信メール送信/オーソリ確定
エンドユーザーへ出荷処理時送信メールを送信します。
詳しくは出荷処理時送信メール(出荷お知らせメール)を送信する方法をご覧ください。
③の連携オプションを利用すると、本システムへ出荷済みのCSVファイルの取込みを行うと同時に、自動的に出荷処理時送信メールを送信する設定も可能です。
クレジットカードのオーソリ(与信)とオーソリ確定(売上確定)を分けている場合は、オーソリ確定を行います。
「受注データ管理」画面の オーソリ確定 にチェックを入れるとオーソリ確定ができます。
「決済方法」画面にて[オーソリ時確定フラグ]にチェックをしている場合は、オーソリと同時にオーソリ確定となり、自動で オーソリ確定 にチェックが入ります。
オーソリ確定が表示されていない場合は、受注一覧の右部にある[一覧を編集]より、「オーソリ確定」項目を追加してください。
詳しくは管理画面説明書:決済方法をご覧ください。
⑥入金の確認(代金引換・後払い)
代金引換・後払いの場合は、入金を確認します。
代引き・後払いは本システムと連携されませんので、エンドユーザーから貴社の口座への入金を確認後、該当の受注の入金区分にチェックを入れてください。


