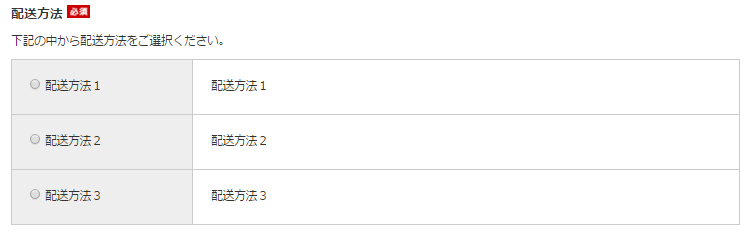サイトオープン前の設定について
目次
サイトのオープン前後にお問い合わせが多い、設定や機能についてご紹介します。
※サイトオープンまでに必要となる確認事項はこちらをご確認ください。
【1】受注番号のフォーマット変更方法
【2】ショップカレンダーの利用方法
【3】トップページにトピックスやお知らせを表示させる方法
【4】新規会員登録画面へ文言を追加する方法
【5】会員のログインIDやパスワードに利用できる文字の制限方法
【6】パスワード入力で表示させる隠しページの作成方法
【7】注文情報入力ページで表示される配送方法の並びについて
【8】ユーザーウェブに表示されるエラー等のメッセージ変更方法
【9】アンケートページの作成方法
【10】納品書、発注書のフォーマット変更方法
【11】ダウンロードするCSVデータの項目変更方法
【12】利用可能な自由項目数を増やす方法
【13】アンドロイドタブレットの表示切替方法
【14】ログアウト時にカートの中身を空にする方法
【15】ランキングに自動集計された商品データを反映する方法
【16】Google Search Consoleへの登録
【17】サイトマップを自動生成する方法
【18】検索エンジンにページをインデックスさせない方法(robots.txtの設置個所)
【19】商品の表示順(ソート)を変更する方法
【20】アップロードするCSVファイルの文字コードについて
【21】サイトをオープンする方法
1.受注番号のフォーマット変更方法
初期の受注番号は「ORDER-(連番)」となっていますが、任意の受注番号に変更ができます。
※#ORDER_NO#の部分は、自動発番する置換文字のため変更はできません。
※自動発番されるデータについての注意点はこちらをご覧ください。
置換文字以外の部分は、半角英数字・ハイフン・アンダーバーが利用可能です。
変更画面へのアクセス
既に入っている受注に関しては、受注番号は変更されません。
次回受注から変更後のフォーマットで受注番号が振られます。
2.ショップカレンダーの利用方法
ショップカレンダーを定休日など色分けで表示させるには、CSVファイルでアップロードする必要があります。
初期は何も登録されていないため、CSVファイルを作成しアップロードしてください。
ショップカレンダーのCSVファイルの作成方法は、CSVファイルの作成方法の詳細を参照してください。
「日付一括アップロード」画面へのアクセス
カレンダー色は標準で6色ご用意しています。6色以上増やしたい場合は、以下の画面にてCSSを登録してください。
テンプレート管理画面へのアクセス
すでに登録されているカレンダーの内容に追加更新を行う場合は、現在のカレンダーを一度ダウンロードし、
CSVファイルを編集して再アップロードをしてください。
(※追加更新分のみアップロードした場合、そのCSVファイルの内容ですべての設定が上書きされてしまいますのでご注意ください。)
ユーザーウェブにショップカレンダーを表示する方法については、こちらをご参考ください。
3.トップページにトピックスやお知らせを表示させる方法
以下の画面から設定が可能です。
各項目
の詳細はトピックス新規登録を参照してください。
「トピックス新規登録」画面へのアクセス
4.新規会員登録画面へ文言を追加する方法
「テンプレート管理」画面にある view/userweb/ の member_input.xhtml に文言を追記して下さい
ユーザーウェブの新規会員登録画面に表示されるURLの member_regist_new.html と
ファイル名が異なりますのでご注意ください。
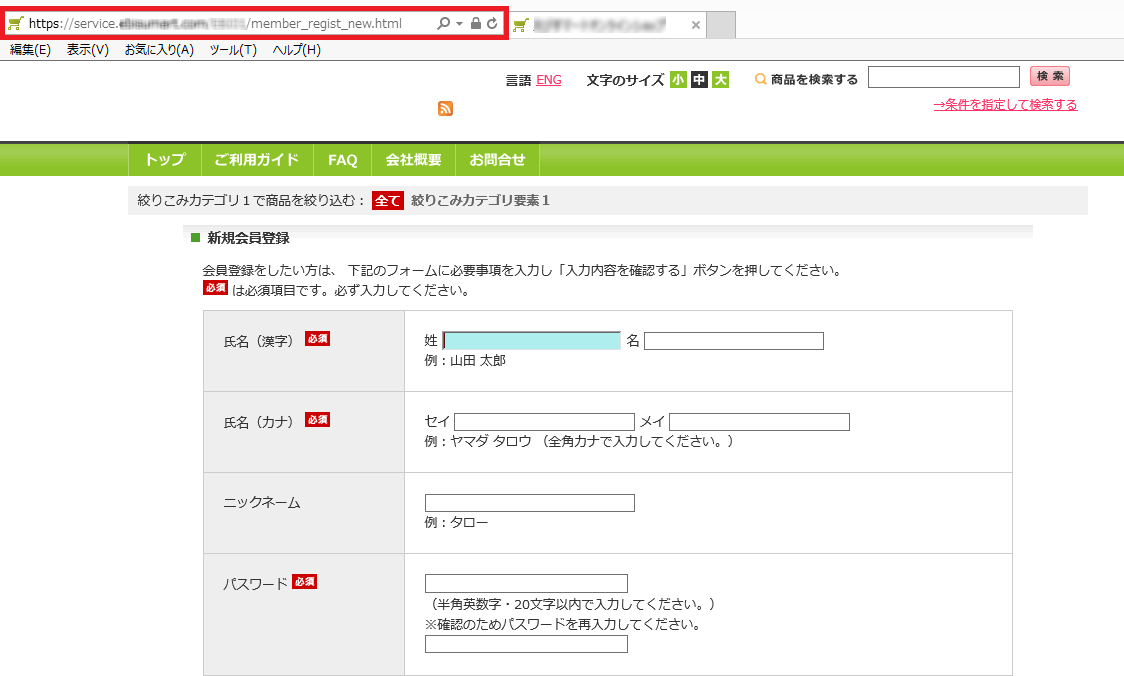
5.会員のログインIDやパスワードに利用できる文字の制限方法
以下の画面から設定が可能です。
「初期設定」画面へのアクセス
①登録時のログインIDやパスワードの桁数を制限したい場合、「初期設定」画面の [ユーザーウェブパスワード最低桁数] 及び
[ユーザーウェブログインID最低桁数] から変更してください。
②パスワードを英字、数字、記号の混合で設定することを強制したい場合、「初期設定」画面の [ユーザーウェブパスワード必要条件] を
[英数字記号] にしてください。
③ [メールアドレスをログインIDとする設定] について、初期状態では [メールアドレスをログインIDとしない] となっていますが、
変更したい場合、サポート窓口までご連絡ください。
・ログインID半角カナ許可
・ユーザーウェブログインIDパスワード一致許可
・ユーザーウェブパスワード利用可能記号
などの設定も同様のメニューから設定することが可能です。
6.パスワード入力で表示させる隠しページの作成方法
以下の画面から設定が可能です。
「初期設定」画面へのアクセス
[ユーザーウェブパスワード設定ページリスト] にテンプレートのパスを入力し、
[ユーザーウェブパスワード設定ページ用パスワード]にページを閲覧するためのパスワードを設定してください。
なお、この機能の制限はデザインテンプレート単位となります。
例として、商品 item_detail.xhtml のテンプレートにパスワードを設定すると、全商品の表示にパスワード入力が必要になります。特定の商品のページのみパスワードをかけることは出来ません。
7.注文情報入力ページで表示される配送方法の並びについて
ユーザーウェブの注文情報入力ページで表示される配送方法の並びについてご説明します。
「送料/配送方法新規登録」画面にて配送方法を登録する際に設定できる「表示順」「配送方法重み」、
そして登録した順番である「配送方法ID」を元に表示順が決まります。
■表示順に関係する優先度
1.表示順
2.配送方法重み(昇順)
3.配送方法ID(昇順)
注文情報入力ページに配送方法が表示される条件は、下記の通りです。
・商品に配送方法が設定されていない。
・「送料/配送方法新規登録」画面にて、配送方法の送料加算フラグが「重み加算」で登録されている。
・商品の「配送方法重み」の合計が「配送方法重み」以下である。
「送料/配送方法新規登録」画面へのアクセス
8.ユーザーウェブに表示されるエラー等のメッセージ変更方法
テンプレートに直接記載してあるメッセージの場合、貴社で変更が可能です。
テンプレートに記載がない場合は、現在の文言と変更後の文言を、メールにてサポートまでお送りください。
なお、サポートまでお問い合わせいただいた場合でも、希望箇所によっては変更できない場合もございますのでご了承ください。
9.アンケートページの作成方法
お問い合わせフォームを使ってアンケートページを作成することができます。
以下の画面で設定が可能です。
「お問い合わせフォーマット編集」画面へのアクセス
なお、こちらで作成できるのはあくまでフォーマットのみになります。集計機能はございませんのであらかじめご了承ください。集計を行う場合は、お問い合わせフォームから投稿された結果を「お問い合わせ一覧」からCSVでダウンロードして集計する方法がスムーズです。
10.納品書、発注書等の帳票フォーマットの変更方法
以下の画面から変更したい帳票をダウンロードして編集してください。
「帳票フォーマット管理」画面へのアクセス
変更したいファイルを選択し、「ダウンロード」ボタンを押すと、該当ファイルがダウンロードされます。
フォーマットの編集後、WEB-INFフォルダを選択し、アップロードを実行してください。
※アップロードの際は、WEB-INF配下にあるファイル名と同名でアップロード(上書き)してください。
納品書、発注書に出力できる内容については置換文字一覧を参照してください。
フォーマット変更時の注意事項については、こちらを参照してください。
11.ダウンロードするCSVデータの項目変更方法
「商品ダウンロード」「会員ダウンロード」「受注ダウンロード」のページ最下部にあります CSVフォーマット選択 の
「編集」ボタンより、出力するCSVフォーマットの項目や並びを自由に変更することができます。
また、[フォーマット追加/編集] から新規フォーマットを追加し、複数のフォーマットの中から用途に合った項目のCSVファイルのダウンロードが可能です。
各ダウンロード画面へのアクセス
左側に表示されている項目が、ダウンロードされる項目です。
右側に表示されている項目は、ダウンロードされない項目です。
項目をドラッグ&ドロップすることで、ダウンロード項目の編集ができます。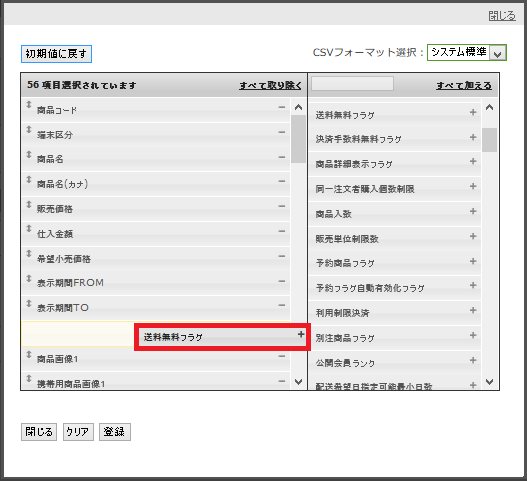
※ダウンロードされたCSV項目は、左側に表示されている項目の上から順番にA列、B列と並びます。
12.利用可能な自由項目数を増やす方法
商品、会員、受注ヘッダ、受注明細、仕入先、商品・バリエーション、カテゴリ、配送方法の自由項目は
初期値としてご用意している20個から増やすことが可能です。
追加数によっては月額利用料に追加料金が発生いたします。
・~20個…初期値
・21~50個…無償
・51~100個…有償
追加をご希望の場合はサポートまでご連絡ください。
13.アンドロイドタブレットの表示切替方法
アンドロイドタブレットを使用する場合、ユーザウェブの画面表示において、
PC用画面かスマートフォン用画面かのどちらを表示させるかを設定することができます。
「初期設定」画面へのアクセス
[Androidタブレット取扱区分] より、選択してください。
14.ログアウト時にカートの中身を空にする方法
以下の画面から設定が可能です。
「初期設定」画面へのアクセス
[ログアウト時にカートを空にする] にて [空にする] を選択することで、カートに商品を入れたお客様がログアウトした際、
カートの中身を空にすることができます。
15.ランキングに自動集計された商品データを反映する方法
「売れ筋ランキング」ページに、実際の売上集計結果を反映する方法をご説明します。
ランキングには、商品の売上に基づいたランキング「売れ筋ランキング」と、売れ筋以外でランキングを表示したい場合の
「おすすめランキング」の2種類があります。
「ランキング管理」画面へのアクセス
ナビゲーションをクリックすると、下記の画面が表示されます。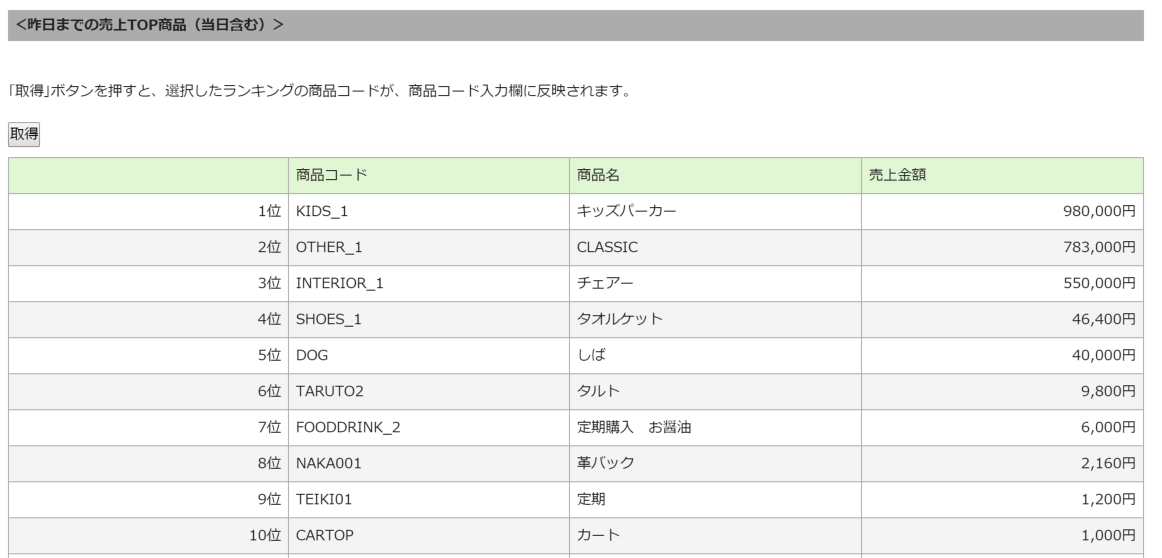 上段:現在登録されている売れ筋ランキング商品一覧
上段:現在登録されている売れ筋ランキング商品一覧
下段:昨日までの売上TOP商品(当日含む)
「昨日までの売上TOP商品(当日含む)」の集計期間は、当日の受注情報を含めた過去一か月間の受注となります。
①取得ボタンをクリック
下記画面①の[取得]ボタンを押すと、 昨日までの売上TOP商品(当日含む) のランキングが上段の 現在登録されている売れ筋ランキング商品一覧 に反映されます。
※[取得]ボタンを何回クリックしてもここではデータは保存されません。保存は次の処理になります。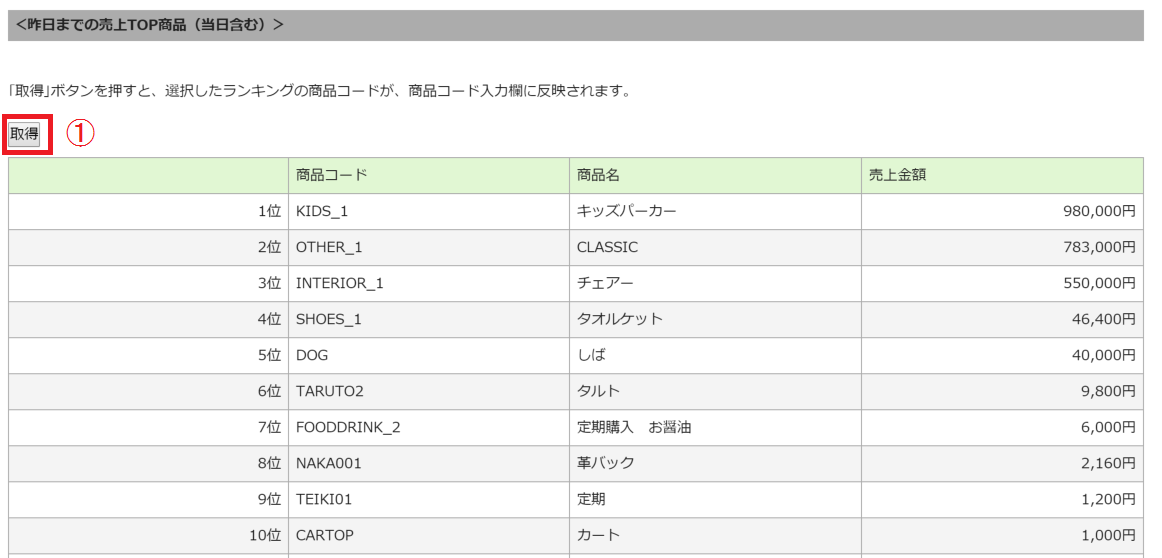
②上部の 現在登録されている売れ筋ランキング商品一覧 に情報が反映される
上段の 現在登録されている売れ筋ランキング商品一覧 に、先ほど取得したデータが下記画面②のように反映されます。
反映された商品コードを別の商品に編集することも可能です。
③変更ボタンをクリック
上記画面③の[プレビューに反映][ビューに反映]ボタンをクリックすることにより、
編集された②の情報が保存され、それぞれプレビュー/ビューの「売れ筋ランキング」として表示されるようになります。
16.Google Search Consoleへの登録
「Google Search Console(グーグルサーチコンソール)」は、Googleが無料で提供しているサイト管理ツールです。
https://search.google.com/search-console/
Google Search Consoleにサイトを登録することで、Googleの検索エンジンでの検索結果を測定したり、
サイトの問題点や改善点を把握することができます。
サイトオープン後も定期的にチェックをし、サイトの改善にご活用ください。
17.サイトマップを自動生成する方法
サイトマップ(sitemap.xml)とは、検索エンジンのクローラーに、
サイト内のどこにどのようなページがあるかを伝えるファイルです。
サイトマップの自動生成機能を利用することで、新しくページを公開したり更新した際に、
サイトマップに更新情報を反映できるため、クローラビリティの最適化につながります。
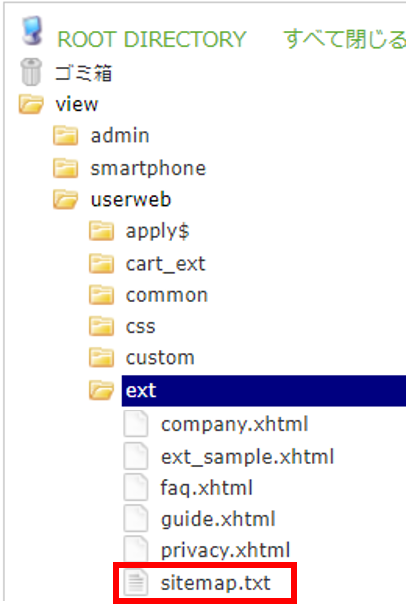
導入方法はこちらを参照してください。
18.検索エンジンにページをインデックスさせない方法(robots.txtの設置個所)
robots.txtに以下のように記述し、テンプレート管理>ROOT DIRECTORY直下にアップロードしてください。
robots.txt 記述例
User-agent: *
Disallow: /
『robots.txt』とは、検索エンジンのクローラーを制御するためのテキストファイルです。
クローラーのアクセス頻度を指定したり、アクセスを拒否することができます。
(検索エンジンによっては、命令を無視してクロールされる場合もあります)
「テンプレート管理」画面へのアクセス
詳しくはこちらを参照してください。
19.商品の表示順(ソート)を変更する方法
商品一覧ページの商品の並びは、以下の画面で変更することができます。
「表示設定」画面へのアクセス
それぞれの項目ごとに、以下の基準で並び替えられます。
新着順
→商品の[新着順用更新日]の新しい順金額の昇順
→商品の[販売価格]の低い順金額の降順
→商品の[販売価格]の高い順名前順
→商品の[商品名(カナ)]昇順(記号⇒数字⇒アルファベット⇒日本語)キーとなる項目が同じ場合は、商品コードの昇順になります。
20.アップロードするCSVファイルの文字コードについて
ショップ管理ツールでの、各種データのCSV一括アップロードにおいて、
初期設定「アップロード・ダウンロードファイルエンコード」での設定値と、アップロードするCSVファイルの文字コードが異なると、
文字化けしたり、アップロード時にエラーが発生してしまうため、以下の組み合わせにしていただくようお願いいたします。
| 「アップロード・ダウンロードファイルエンコード」の設定値 | アップロードするファイルの文字コード | MS932 | Shift_JIS |
|---|---|
| UTF-8 | UTF-8 |
21.サイトをオープンする方法
サイト基本情報> ショップオープンフラグ にて、ユーザーウェブの公開状態の切り替えを行います。
「準備中」の場合、メンテナンスページが表示されます。
「オープンする」に変更すると、サイトが公開され、エンドユーザーがユーザーウェブへアクセス可能な状態になります。
※初期状態は「準備中」です。