売れ筋ランキング
機能概要
ユーザーウェブに表示される、売れ筋ランキングを設定します。
1~10位までを手入力で独自の売れ筋ランキングにすることができます。
また過去1か月間の受注情報を集計して、1~10位までに設定することも可能です。
項目説明
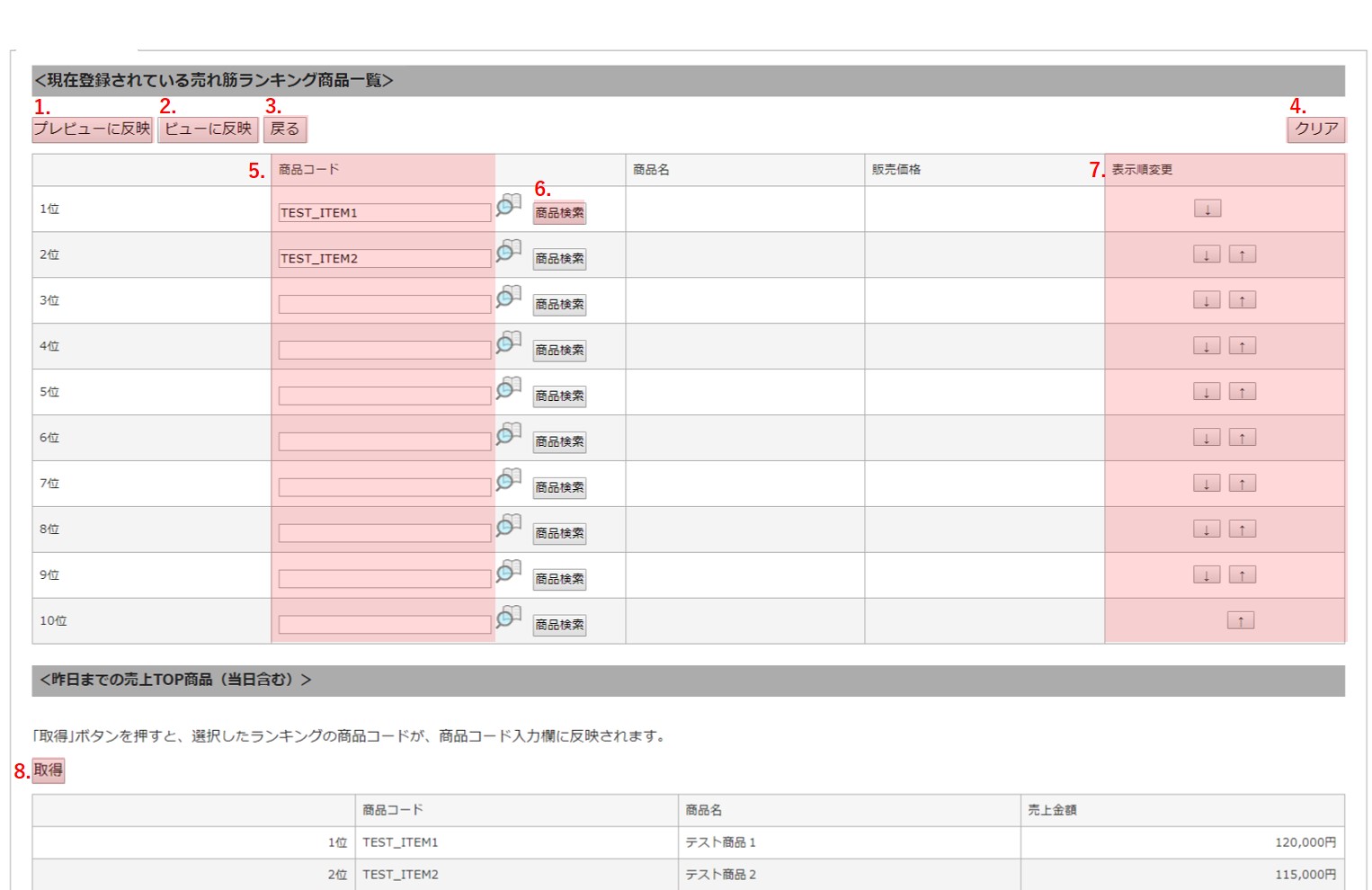
1.[プレビューに反映]
入力された売れ筋ランキングをプレビューで表示します。
プレビューで売れ筋ランキングを表示したい場合は、[プレビューに反映]ボタンを押さないとプレビューに反映されないので、ご注意ください。
2.[ビューに反映]
入力された商品コードの内容で、ランキングを登録します。
[ビューに反映]ボタンを押さないと、入力されたランキングの内容は登録されず、ユーザーウェブのビューに反映されないので、ご注意ください。
3.[戻る]
売れ筋ランキング入力画面から、メニュー選択画面に戻ります。
4.[クリア]
入力した内容をクリアし、売れ筋ランキングを開いた状態、または2.[ビューに反映]ボタンで更新された直後の状態に戻すことができます。
5.商品コード入力欄
ユーザーウェブの売れ筋ランキングに表示したい商品の、商品コードを入力します。
入力した状態では登録されないので、入力した内容を確定したい場合は、必ず2.[ビューに反映]ボタンを押してランキングを更新してください。
※順位を飛ばして商品コードを入力した場合2.[ビューに反映]ボタンで更新された際に順位を繰り上げて登録します。
※商品情報の表示期間が過去の日付になっている場合、売れ筋ランキングではその商品コードを登録可能です
が、実際のユーザーウェブでは表示期間が過ぎているため、その商品は表示されません。
※すでに売れ筋ランキングに登録されている商品を商品検索/一覧で削除した場合は、自動的に売れ筋ランキ
ングから削除されます。
虫眼鏡アイコンについて……
商品コード入力欄右側の虫眼鏡アイコンをクリックすると、すべての商品コードが候補として表示されます。
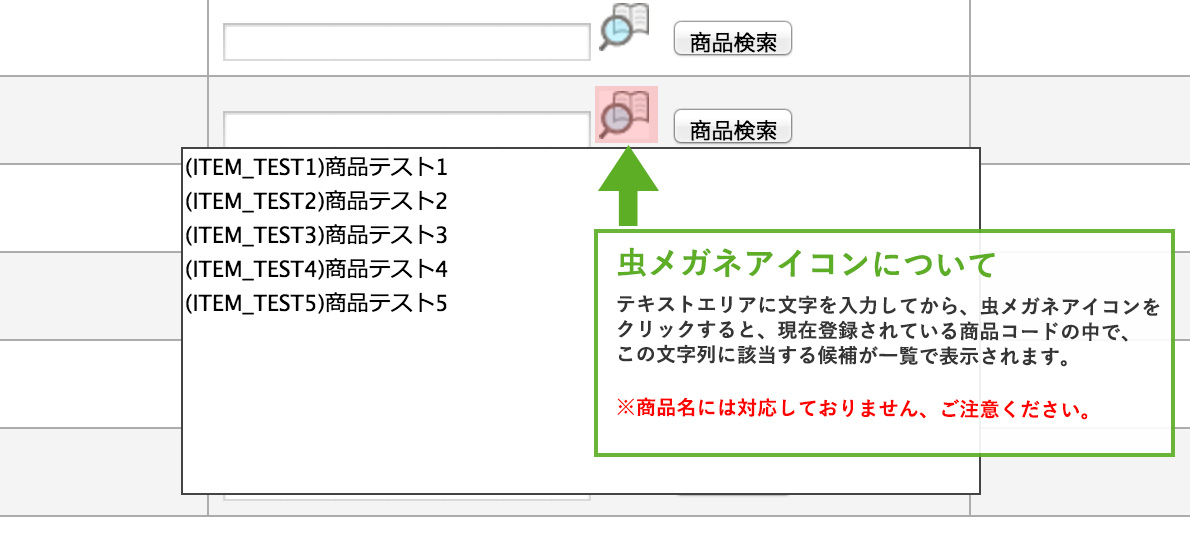
6.[商品検索]
このボタンを押すと、別画面で商品検索画面が表示されます。
商品検索画面の検索結果から指定した商品は、5.商品コード入力欄に登録されます。
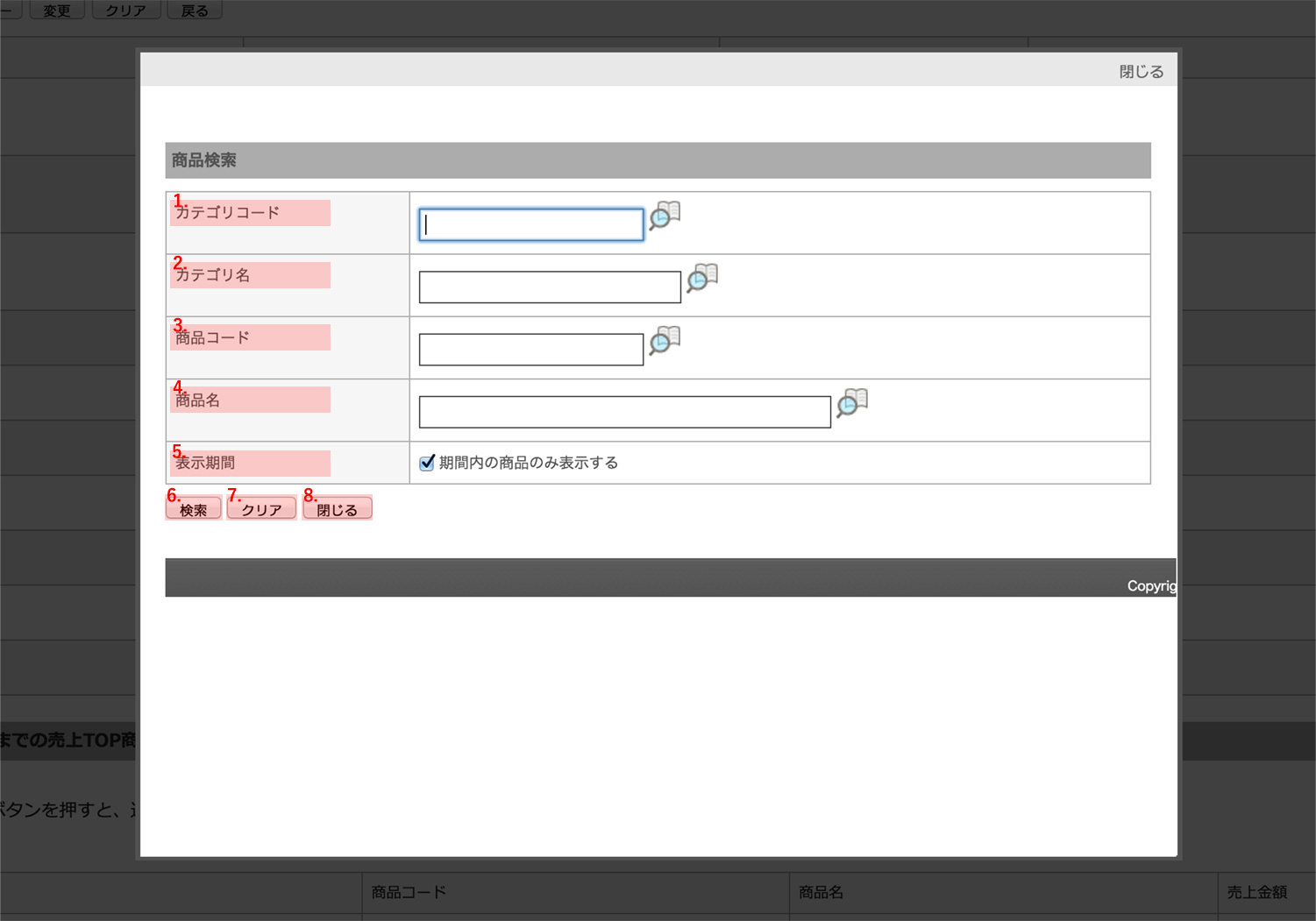
1.カテゴリコード
文字列を入力すると、予測変換でカテゴリコードの候補が表示されます。
文字列を入力せず、右側の虫眼鏡アイコンをクリックすると、すべてのカテゴリコードが候補として表示されます。
候補からカテゴリコードを入力し6.[検索]ボタンを押すと、そのカテゴリコードが紐づいている商品が検索結果に表示されます。
2.カテゴリ名
文字列を入力すると、予測変換でカテゴリ名の候補が表示されます。
文字列を入力せず、右側の虫眼鏡アイコンをクリックすると、すべてのカテゴリ名が候補として表示されます。候補からカテゴリ名を入力し6.[検索]ボタンを押すと、そのカテゴリ名が紐づいている商品が検索結果に表示されます。
3.商品コード
文字列を入力すると、予測変換で商品コードの候補が表示されます。
文字列を入力せず、右側の虫眼鏡アイコンをクリックすると、すべての商品コードが候補として表示されます。
候補から商品コードを入力し6.[検索]ボタンを押すと、その商品コードで登録されている商品が検索結果に表示されます。
4.商品名
文字列を入力すると、予測変換で商品名の候補が表示されます。
文字列を入力せず、右側の虫眼鏡アイコンをクリックすると、すべての商品名が候補として表示されます。
候補から商品名を入力し6.[検索]ボタンを押すと、その商品名で登録されている商品が検索結果に表示されます。
5.表示期間
初期状態では「期間内の商品のみ表示する」にチェックが入っています。
このチェックを外した場合は、表示期間外の商品も、検索条件の対象として表示されるようになります。
6.[検索]
指定された検索条件で、検索を実行します。
検索条件にヒットした場合は、検索結果として商品一覧が表示されます。
※商品情報の表示期間が過去の日付になっている場合、その商品コードを検索することはできません。
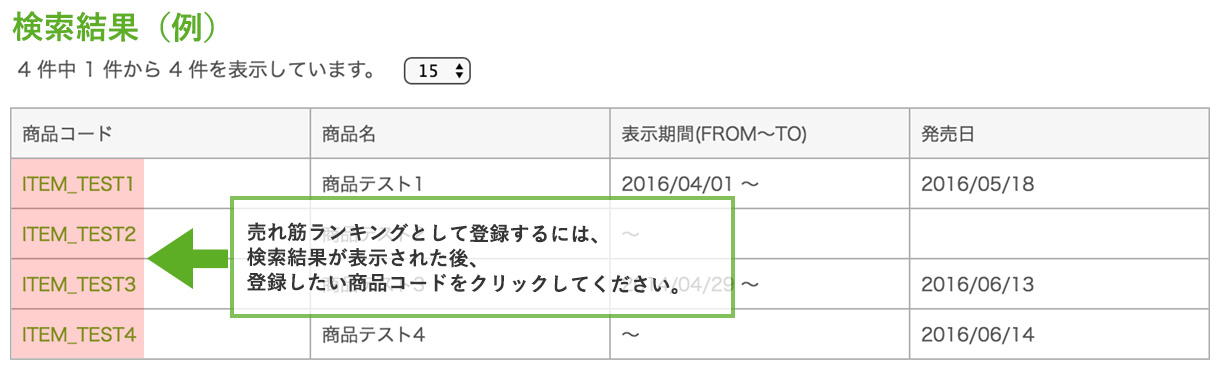
7.[クリア]
この画面を開いた時の状態に戻します(検索した内容がクリアされます)。
8.[閉じる]
この画面を閉じ、売れ筋ランキングの入力画面に戻ります。
7.表示順変更
入力されているランキングの順位を上げ下げすることができます。
[↑]その行の商品コードをひとつ上の順位と入れ替えます。
[↓]その行の商品コードをひとつ下の順位と入れ替えます。
8.[取得]
このボタンを押すと、このボタンを押した当日の受注情報を含めた過去一か月間の受注情報を自動的に集計します。
集計した内容の売り上げランキング上位10位が、自動的に売れ筋ランキングに出力されるので、リアルタイムでランキングを作成したい場合に大変便利です。
※出力されたランキングを登録するには、必ず3.[ビューに反映]ボタンを押してください。
※仮登録、発売期間外、表示期間外に設定されている商品について、
[取得]ボタンの押下時、商品コード入力欄に反映されますが、ユーザーウェブ側には表示されません。
売れ筋ランキングは、実際の売上を基準にして自動更新することも可能です。
詳しくはこちらをご参考ください。


