会員新規登録(編集)
機能概要
本システムをご利用する特定のエンドユーザーを、会員として登録・編集するための入力画面です。
登録された会員は、ユーザーウェブにログインすることで、会員としてそのサイトを閲覧・利用することができるようになります。
項目説明
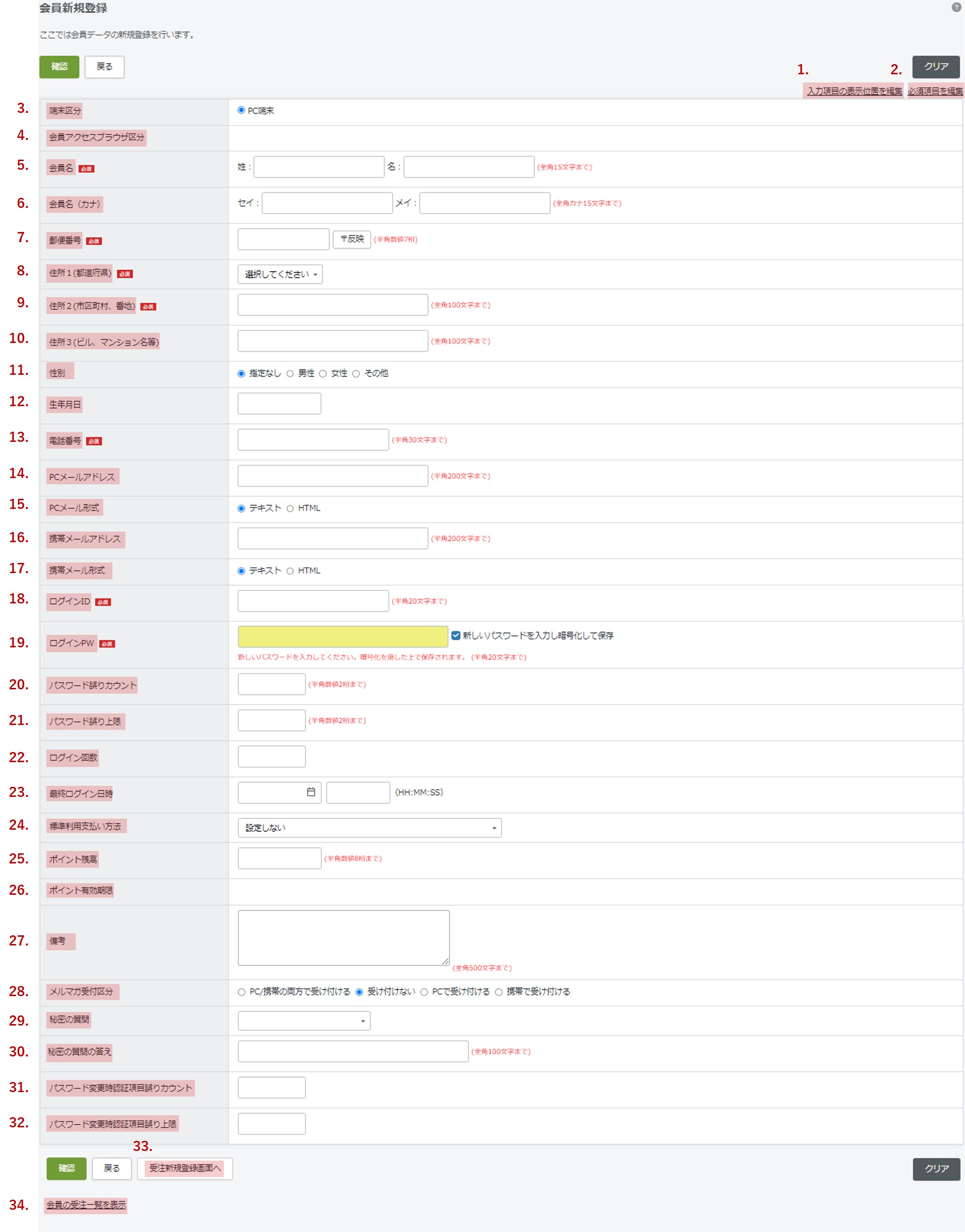
1.入力項目の表示位置を編集
会員情報として表示されている項目の並び順を編集することができます。
編集された会員登録画面の並び順は、ショップ管理ツールにアクセスできるアカウントごとに設定されるので、店舗様でアカウントに応じて、必要となる入力項目を設定することができます。
なお、必須となっている入力項目以外は、会員情報入力画面から非表示にすることが可能ですが、下記の入力項目は非表示にすることができないのでご注意ください。
非表示にすることができない入力項目
・『端末区分』
・『会員名』
・『PCメールアドレス』または『携帯メールアドレス』
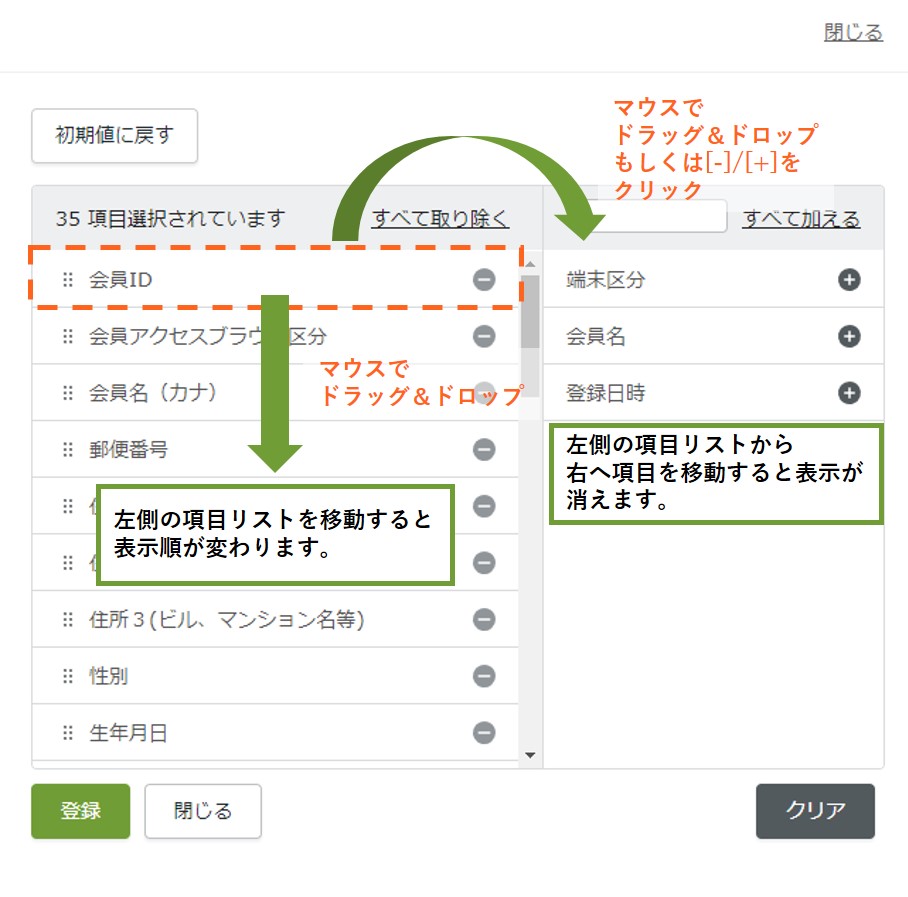
1.[初期値に戻す]
入力項目の編集内容を初期値に戻します。
初期値は、会員情報として登録できる項目すべてが選択された状態となっています。
2.[閉じる]
この画面を閉じて、会員新規登録・編集画面に戻ります。
3.[クリア]
入力項目の編集内容を、この画面を開いた直近の状態に戻します。
4.[登録]
入力項目の編集内容を新規会員登録画面に適用します。
2.必須項目を編集
会員情報の入力項目の中で、どの項目を必須項目とするかを選択することができます。
必須項目から取り除けない入力項目
必須項目をすべて取り除いた場合も、下記の項目は必須となるためご注意ください。
・『会員名』
・ユーザーウェブからの会員登録の場合、『PCメールアドレス』または『携帯メールアドレス』
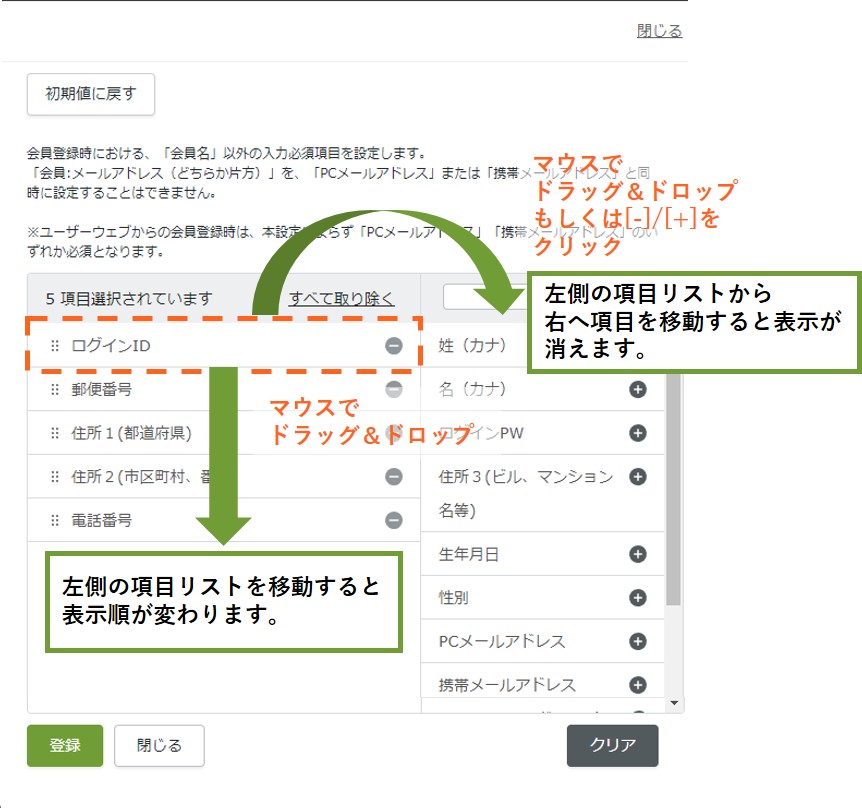
本画面での設定内容は、システム設定>システム設定マスタ>初期設定「会員マスタ必須項目」と連動しています。
本画面の設定内容を更新すると、初期設定「会員マスタ必須項目」が更新され、
初期設定「会員マスタ必須項目」を更新すると、本画面の設定内容が更新されます。
1.[初期値に戻す]
必須入力とする項目の編集内容を初期値に戻します。
初期値で選択されている項目は以下の通りです。
必須項目の初期値として選択されている項目
・ログインID
・ログインPW
・郵便番号
・住所1(都道府県)
・住所2(市区町村、番地)
・電話番号
・会員:メールアドレス(どちらか片方)
2.[閉じる]
この画面を閉じて、会員新規登録・編集画面に戻ります。
3.[クリア]
必須項目の編集内容を、この画面を開いた直近の状態に戻します。
4.[登録]
必須項目の編集内容を新規会員登録画面に適用します。
3.端末区分
この会員がどの端末を利用しているかを表示しています。
1.PC端末
PCまたはスマートフォンから会員登録された場合、こちらにチェックが入ります。
4.会員アクセスブラウザ区分
この会員が最初に登録された端末を表示しています。
ショップ管理ツールでは、端末のみが表示されますが、会員情報をCSVファイルでダウンロードすると登録時の詳細な情報(会員登録時に使用した端末・OS・ブラウザ)が表示されます。
会員アクセスブラウザ区分の見方については下記をご参照ください。
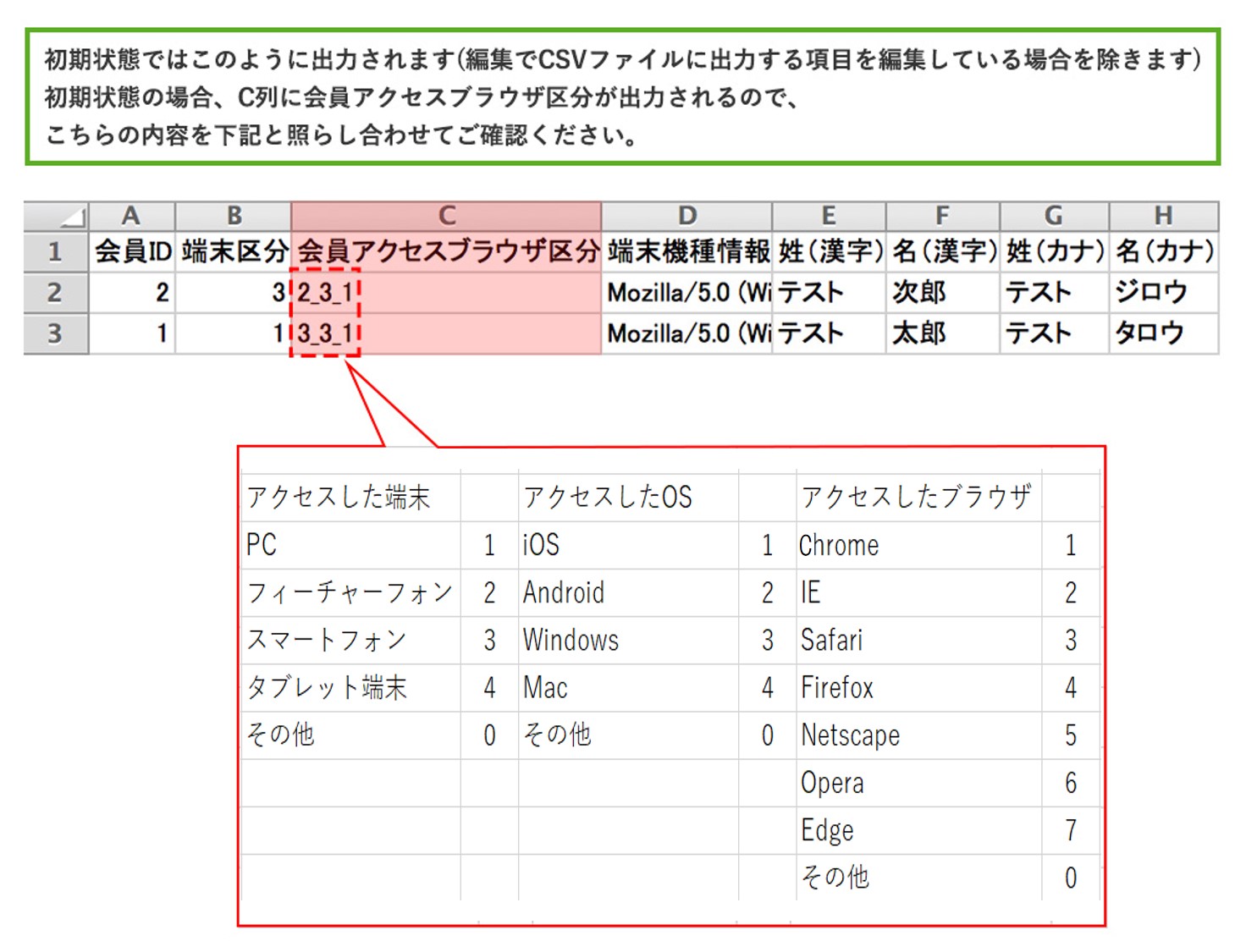 会員アクセスブラウザ区分の見方について
会員アクセスブラウザ区分の見方について
例)CSVファイルでダウンロードして、会員アクセスブラウザ区分が『1_3_1』と表示された場合
上記の表と照らし合わせると、その会員が会員登録をした際の端末・OS・ブラウザは、
・アクセスした端末が『PC:1』
・アクセスしたOSは『Windows:3』
・アクセスしたブラウザは『Chrome:1』
という事が分かります。
5.会員名
この会員の姓・名を入力します。
会員名は必須項目のため、1.入力項目の表示位置を編集でも非表示にすることはできませんのでご注意ください。
6.会員名(カナ)
この会員の姓・名を入力します。
必ず全角カタカナで入力する必要がありますが、必須項目ではありません。
7.郵便番号
この会員の住所に紐付く郵便番号を入力します。
郵便番号を入力し、すぐ横の[〒反映]ボタンを押すと、現在、本システムに登録されている郵便番号を照会し、下記の8.住所1(都道府県)・9.住所2(市区町村・番地)へ反映します。
郵便番号に該当がなかった場合は『該当する住所は存在しませんでした。』と表示されます。
なお郵便番号は『***-****』、またはハイフンが入らない『*******』どちらにも対応しています。
※郵便番号データは、日本郵便のwebサイト(http://www.post.japanpost.jp/)を基にしております。
8.住所1(都道府県)
この会員の住所のうち、都道府県をプルダウンで入力します。
会員情報の登録時に郵便番号との整合性はチェックしないため、7.郵便番号から反映することをお勧めしております。
また海外の住所には対応しておりませんのでご注意ください。
9.住所2(市区町村・番地)
この会員の住所のうち、都道府県に続く市区町村を入力します。
8.住所1(都道府県)同様、会員情報の登録時に郵便番号との整合性はチェックしないため、7.郵便番号から反映することをお勧めしております。
7.郵便番号から反映する場合も市区町村までしか反映しないので、詳細な番地については手入力で入力する必要があります。
10.住所3(ビル・マンション名等)
8.住所1(都道府県)・9.住所2(市区町村・番地)に続く建物名や部屋番号を入力します。
11.性別
この会員の性別を指定します。
1.指定なし
特に男女の指定をしない場合や、会員が法人の場合はこちらを選択してください。
2.男性
この会員が男性の場合はこちらを選択してください。
3.女性
この会員が女性の場合はこちらを選択してください。
4.その他
初期設定「性別「その他」利用フラグ」が「利用する」の場合に、選択可能になります。
「指定なし」は値を持たないため、初期設定「会員マスタ必須項目」に「性別」を指定している場合は、こちらをご利用ください。
12.生年月日
この会員の生年月日を入力します。
西暦での入力のみ可能となっておりますのでご注意ください。
13.電話番号
この会員の電話番号を入力します。
この項目では半角数字と以下の記号のみ登録可能です。
-
+
#
(
)
*
14.PCメールアドレス
この会員のメールアドレスを入力します(項目名としてはPCメールアドレスですが、PC用に限定する必要はありません)。
なお、ユーザーウェブから新規で会員登録する際は『メールアドレス』として登録されたアドレスが、このPCメールアドレスに登録されます。
無効なメールアドレスでの登録について 実在しない無効なメールアドレス宛に繰り返しメール送信した場合、メールサーバーがブラックリストに登録されてしまうなど、 様々なリスクが想定されるため、無効なメールアドレスの登録はご遠慮いただくよう、お願いしております。 詳細はこちらをご参照ください。
15.PCメール形式
28.メルマガ受付区分で1.PC/携帯の両方で受け付ける・3.PCで受け付けるのどちらかを選んだ場合に、メルマガをテキストとHTMLどちらの形式で受け付けるかを選択します。
1.テキスト
メルマガをテキストで受け付けます。
2.HTML
メルマガをHTMLで受け付けます。
PCメール形式を自動的にHTMLとして登録させる方法
ユーザーウェブからの会員登録時、ユーザーにPCメール形式を選択させていない場合、
初期状態では「テキスト」が設定されます。
PCメール形式をユーザーに選択させず、「HTML」として自動的に登録させたい場合、
以下のように記述することで「HTML」としてhiddenで値を送信することが可能です。
▼会員登録入力ページ(member_input.xhtml)
▼注文情報入力ページ(cart_seisan.xhtml) ※注文情報入力ページから会員登録をさせている場合
16.携帯メールアドレス
この会員のメールアドレスを入力します(項目名としては携帯メールアドレスですが、携帯用に限定する必要はありません)。
携帯メールアドレスは、標準テンプレートではコメントアウトで表示されていないため、これを表示させるためにはテンプレートの修正が必要となります。ご注意ください。
無効なメールアドレスでの登録について 実在しない無効なメールアドレス宛に繰り返しメール送信した場合、メールサーバーがブラックリストに登録されてしまうなど、 様々なリスクが想定されるため、無効なメールアドレスの登録はご遠慮いただくよう、お願いしております。 詳細はこちらをご参照ください。
17.携帯メール形式
28.メルマガ受付区分で1.PC/携帯の両方で受け付ける・4.携帯で受け付けるのどちらかを選んだ場合に、メルマガをテキストとHTMLどちらの形式で受け付けるかを選択します。
1.テキスト
メルマガをテキストで受け付けます。
2.HTML
メルマガをHTMLで受け付けます。
携帯メール形式を自動的にHTMLとして登録させる方法
ユーザーウェブからの会員登録時、ユーザーに携帯メール形式を選択させていない場合、
初期状態では「テキスト」が設定されます。
携帯メール形式をユーザーに選択させず、「HTML」として自動的に登録させたい場合、
以下のように記述することで「HTML」としてhiddenで値を送信することが可能です。
▼会員登録入力ページ(member_input.xhtml)
▼注文情報入力ページ(cart_seisan.xhtml) ※注文情報入力ページから会員登録をさせている場合
18.ログインID
この会員がユーザーウェブでログインするためのログインIDを設定します。
19.ログインPW
この会員がユーザーウェブでログインするためのログインパスワードを設定します。
入力欄横にある『新しいパスワードを入力し暗号化して保存』のチェックを外してパスワードを登録すると、そのパスワードは暗号化されずショップ管理ツールに表示されるようになります。
※アルファベットだけのパスワードや、数字だけのパスワードは登録することができません。
※ログインIDと同じログインパスワードは、セキュリティ上問題があるため、登録することができません。
20.パスワード誤りカウント
この会員がログイン時に何回パスワードを間違えたのを集計しています。
この項目は、通常、新規会員登録時には入力しません。
カウントされた回数が、21.パスワード誤り上限に設定した回数を超えた場合、この会員のアカウントはロックされ、ユーザーウェブにログインできないようになります。
ロックされた状態を解除するには、このカウントの設定を0にして会員情報を更新してください。
21.パスワード誤り上限
この会員がログイン時に何回までパスワードを間違える事をできるかを設定します。
ここで設定した回数を20.パスワード誤りカウントが超えた場合、この会員のアカウントはロックされ、ユーザーウェブにログインできないようになります。
また、ここで設定した数値は、アカウントのロック時に、ユーザーウェブで下記のように表示されます(数値はnの箇所です)。
『パスワードをn回以上間違えたため、アカウントがロックされました。パスワードリマインダーからパスワードを再設定してください。』
※上記エラーメッセージのnには20.パスワード誤りカウントの回数+1の数値が表示されます。
※パスワードリマインダーについては、こちらをご参照ください。
22.ログイン回数
この会員が現在何回ログインしているかを表示しています。
この項目は通常、会員新規登録時には入力しません。
23.最終ログイン日時
この会員が一番直近でログインした日時を表示しています。
この項目は通常、会員新規登録時には入力しません。
24.標準利用支払い方法
この項目を設定しておくと、この会員がログインしてユーザーウェブから商品を購入する際、設定していた決済方法に自動でチェックが入ります(決済方法を任意に選択していただくことも可能です)。
なお、プルダウンに表示される決済方法は、決済方法で『使用する』に設定した決済のみとなります。
25.ポイント残高
会員が現在保有しているポイント残高を表示します。
会員新規登録時に本項目へポイント数を入力すると、会員ポイント管理でのポイント履歴区分は『その他』として登録されます。
※ショップ管理ツールのメニュー構成が以下となっている店舗様では、会員新規登録時のみ入力可能(編集時はラベル表示)です。
会員・お問い合わせ管理
└ポイント管理
└会員ポイント新規登録/履歴一覧
└会員ポイント有効期限管理
└会員ポイント一括アップロード
26.ポイント有効期限
会員のポイント有効期限を表示します。
以下のすべての条件を満たす場合にのみ、表示される項目です。
・ショップ管理ツールのメニュー構成が以下となっている。
会員・お問い合わせ管理
└会員管理
└会員ポイント管理
・該当会員が保持する総ポイント数を、一律の有効期限で管理する設定(1会員につき1つの有効期限)としている。
・会員新規登録(編集)画面で「25.ポイント残高」の項目を表示している。
ポイント有効期限の値の編集や、会員データ検索/一覧画面での「ポイント有効期限」での検索はできません。
27.備考
この会員に関する備考欄です。
ユーザーウェブには一切表示されない項目となりますので、この会員に関する備忘録としてご利用いただけます。
28.メルマガ受付区分
この会員が、店舗側で配信するメルマガを受け付けるかどうかを設定します
ユーザーウェブから登録する際の、メルマガ受付区分の初期値については、メルマガ受付区分初期値で設定できます。
登録しているメールアドレスから、メルマガの配信先を選択することができます。
実際のメルマガ配信は、プロモーション>メルマガ管理>メルマガ予約/配信から行いますのでご注意ください。
1.PC/携帯の両方で受け付ける
14.PCメールアドレス・16.携帯メールアドレス両方に登録されている場合に、その両方のメールアドレスへメルマガを配信するための設定です。
2.受け付けない
メルマガの配信を受け付けない場合に設定します。
3.PCで受け付ける
14.PCメールアドレスが登録されている場合に、そのメールアドレスへメルマガを配信するための設定です。
4.携帯で受け付ける
16.携帯メールアドレスが登録されている場合に、そのメールアドレスへメルマガを配信するための設定です。
CSVでアップロードする際のパラメータは以下の通りです。
| メルマガ受付区分 | パラメータ |
|---|---|
| PC/携帯の両方で受け付ける | 1 |
| 受け付けない | 空欄 |
| PCで受け付ける | 2 |
| 携帯で受け付ける | 3 |
29.秘密の質問
初期設定「秘密の質問内容」から、会員が選択した秘密の質問を表示します。
30.秘密の質問の答え
会員が選択した秘密の質問に対する回答を表示します。
31.パスワード変更時認証項目誤りカウント
パスワード変更ページ追加認証項目に設定した認証項目を会員が間違えて入力した回数を表示します。
新規会員登録時には登録されません。
カウントされた回数が32.パスワード変更時認証項目誤り上限に設定した回数を超えた場合、
この会員はパスワードを変更できないようになります。
パスワードを変更できるようロックを解除するには、このカウントの設定を0にして会員情報を更新してください。
カウントについて
パスワード変更ページ(password_update.xhtml)に複数の認証項目があり、すべて間違えた場合のカウントは、「1回」です。
認証項目ごとに間違えた回数は、カウントされません。
32.パスワード変更時認証項目誤り上限
会員がパスワード変更時に何回までパスワード変更ページ追加認証項目に設定した認証項目を間違えることができるかを設定します。
ここで設定した回数を31.パスワード変更時認証項目誤りカウントが超えた場合、パスワードを変更できないようにします。
「パスワード変更時認証項目誤り上限」が設定されていない場合は、
サイト基本情報「パスワード変更時認証項目誤り制限回数」と31.パスワード変更時認証項目誤りカウントが比較されます。
会員編集時のみ表示される項目
登録済みの会員の編集時のみ、以下の項目が表示されます。
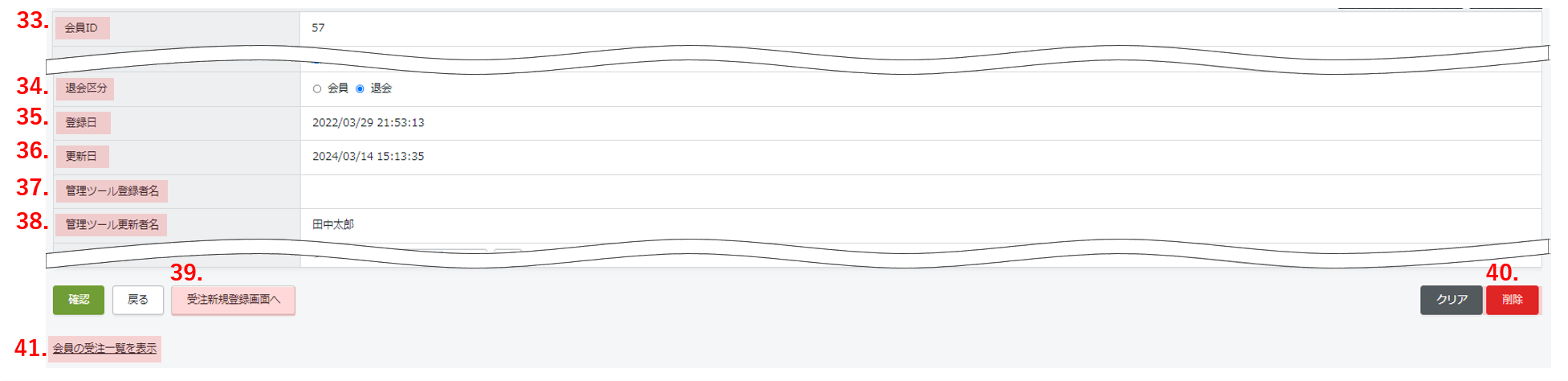
33.会員ID
会員データを登録した際に自動採番されたID(キー項目)が表示されます。
34.退会区分
「退会」とした場合、「退会日」が登録されます。「退会日」は、会員データ検索/一覧からダウンロードするCSVファイルにて確認できます。
また、28.メルマガ受付区分を受け付ける設定にしていた場合、「受け付けない」に変更します。
退会したエンドユーザーはログインができなくなりますが、本項目から「会員」に復元させることが可能です。
初期設定「退会・削除時の受注残チェック利用フラグ」を「利用する」にすると、
ショップ管理ツールからの会員の退会・削除時に、納品や入金が完了していない状態の受注(未配送、未入金、定期受注 等)が
残っているかチェックすることも可能です。
35.登録日
該当会員の登録日時を表示します。
36.更新日
該当会員の最終更新日時を表示します。
37.管理ツール登録者名
該当会員がショップ管理ツールから登録された場合、登録を行った利用者名を表示します。
38.管理ツール更新者名
該当会員の最終更新を行った利用者名を表示します。
39.[受注新規登録画面へ]
会員情報に紐づく受注の新規登録ができます。
このボタンを押して受注登録した場合、該当の会員情報が、受注登録画面の注文者情報に反映されます。
40.[削除]
ボタンをクリックすると、会員データが削除され、ショップ管理ツール上から確認できなくなります。
削除した会員データは復元できないためご注意ください。
28.メルマガ受付区分を受け付ける設定にしていた場合、メルマガは配信されなくなります。
また、入荷お知らせオプション利用時、入荷お知らせ登録状況一覧に会員のメールアドレスが登録されていた場合、
入荷お知らせメールの送信対象から削除されます。
初期設定「退会・削除時の受注残チェック利用フラグ」を「利用する」にすると、
ショップ管理ツールからの会員の退会・削除時に、納品や入金が完了していない状態の受注(未配送、未入金、定期受注 等)が
残っているかチェックすることも可能です。
41.[会員の受注一覧を表示]
会員の会員IDを条件にした受注(会員に紐づく受注)の一覧画面へ遷移するリンクです。
会員編集画面では、画面上部にお客様の注文情報と、紐づく会員タグの情報が表示されます。

注文情報の見方は以下の通りです。
・購入回数:
会員の購入回数を表示しています。
購入回数の集計方法は、現在の有効受注(キャンセルまたは削除されていない、定期親受注でない、頒布会子受注でない、
見積受注でない)を集計し、表示しています。
※注文個数ではないのでご注意ください。
・最終購入日時:
上記購入回数としてカウントされた受注データの中で、最新の購入日時を表示しています。
・よく購入される商品:
上記購入回数で集計された商品と商品コードを表示しています。
オプション項目
店舗様でご利用のオプションによって、以下の項目が表示されます。
会員ランク
「会員ランク」オプションの利用時、該当会員の会員ランクを指定します。
会員ランクを付与することにより、会員ランクごとの商品表示制御や、割引率設定、ポイント還元率設定が適用されます。
利用制限決済
「会員別利用制限決済」オプションの利用時、会員がユーザーウェブからの注文時に利用可能とする決済方法を指定します。
・ショップ管理ツールからの受注登録時は、本項目での利用決済の制限は適用されません。
・1つも選択しない場合、該当会員はすべての決済方法が利用可能となります。
※商品の「利用制限決済」が設定されていれば、そちらが適用されます。
・本項目と商品の「利用制限決済」がどちらも設定されている場合、本項目(会員の利用制限決済)が優先されます。
・定期受注を注文している会員について、定期受注で使用している決済方法を
途中で本項目にて利用不可としても、該当受注の支払い方法は変更されません。
2段階ログイン利用区分
「2段階ログイン」オプションの利用時、該当会員が2段階ログインを利用する場合、
2段階ログイン認証コードの送信先として、会員のPCメールアドレス、もしくは、携帯メールアドレスどちらを使用するかを指定します。
ポイント利用設定
「会員ポイント利用」オプションの利用時、該当会員がポイントを使用する際の挙動を選択します。・都度指定する
・購入時に全て利用する
定期販売オプションを同時に利用している場合は、さらに以下が表示されます。
・定期子受注作成時に全て利用する
・購入時及び定期子受注作成時に全て利用する
ニックネーム
「商品レビュー」オプションの利用時、会員からの商品レビュー投稿時に登録されたニックネームを表示します。
商品レビューオプションを利用しない場合、会員新規登録・編集画面上に「ニックネーム」の項目は表示されませんが、
ユーザーウェブからの会員登録時にニックネームを登録し、マイページに表示したり、
会員情報関連のメールフォーマットに置換文字『#NICKNAME#』を記載することで、ニックネームを表示することは可能です。
Re:lation受信箱
「Re:lation連携」オプションの利用時、Re:lationの受信箱に遷移し、該当会員のメールアドレスに紐づくメールを確認できます。
AmazonユーザーID
初期設定「Amazon Pay V2:会員登録時自動入力」を利用して会員登録をした会員の場合、該当会員のAmazonユーザーIDをラベルで表示します。


