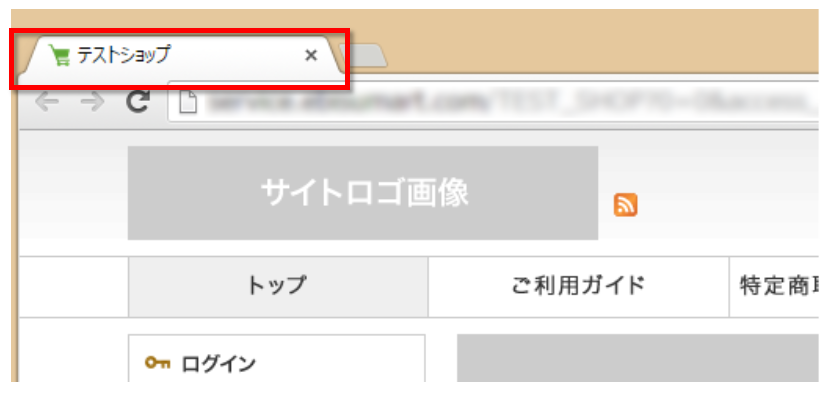サイト基本情報
1.処理概要
店舗オープンに向けて店舗の基本となる情報を入力します。"必須"となっている項目は、必ず入力が必要です。
2.項目説明
1.ショップオープンフラグ
エンドユーザーに表示するユーザーウェブの切り替えを行います。
「準備中」にするとメンテナンスページが表示され、「オープンする」にするとサイトが公開されます。
初期状態は「準備中」です。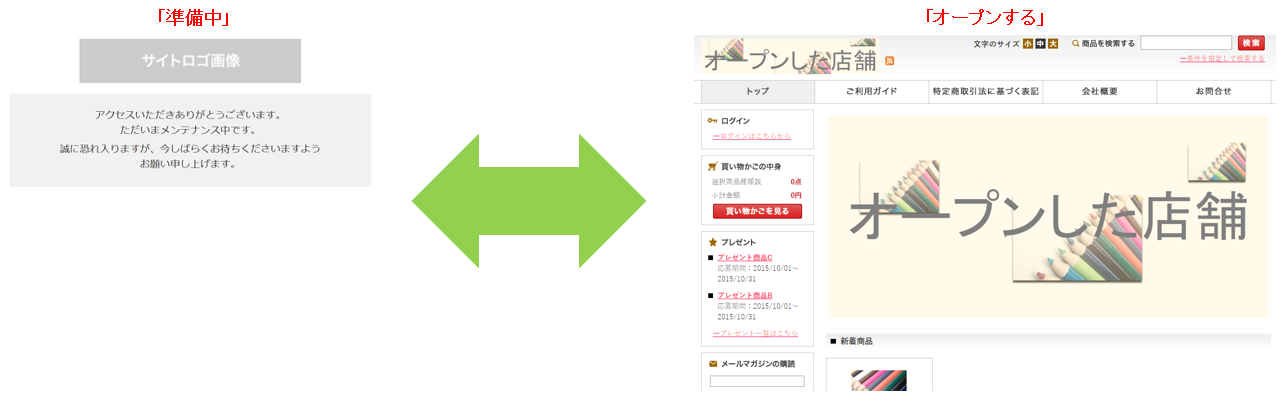
※表示されるメンテナンスページは下記テンプレートです。
/view/userweb/site_close_error.xhtml
/view/smartphone/site_close_error.xhtml
「準備中」に設定した際のショップ管理ツールからのアクセスについて
ショップオープンフラグを「準備中」に設定していても、ショップ管理ツールの下記項目から
サイトへ遷移している場合には、通常通りサイトが表示されます。
・ショップ管理ツール上部の「ビューを確認」「プレビューを確認」ボタン
・コンテンツ管理 > ページ確認/QRコード表示 > ビュー、プレビューの「QRコードを表示」リンク
・商品の管理 > カテゴリ管理 > カテゴリマスタ > プレビュー
・コンテンツ管理 > トピックス管理 > トピックス検索/一覧 > プレビュー
・商品の管理 > 商品管理 > 商品検索/一覧 > プレビュー
・プロモーション > ランキング管理 > 各ランキングの「プレビューに反映」ボタン
また、「準備中」への設定変更前も含め、上記項目からユーザーウェブを確認した、
同一セッションからのアクセスについては、通常通りサイトが表示されます。
設定後の表示確認時には、別ブラウザにてユーザーウェブのURLを開き、ご確認ください。
2.メンテナンス設定(FROM~TO)
指定した期間、ショップオープンフラグが「準備中」の場合と同様に、メンテナンスページを表示します。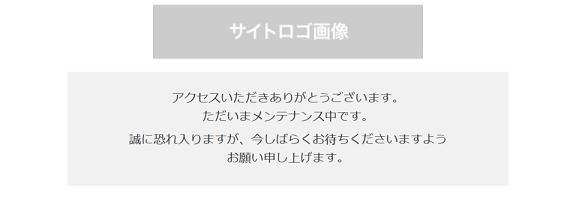
メンテナンス期間を指定する場合の「ショップオープンフラグ」の設定について
本項目でメンテナンス期間を指定する場合、「1.ショップオープンフラグ」は「オープンする」にしてください。
「準備中」にすると、メンテナンス期間が過ぎても自動で「オープンする」に切りかわることはなく、
メンテナンスページが表示され続けてしまいます。
メンテナンス期間中のショップ管理ツールからのアクセスについて
メンテナンス設定した期間中でも、ショップ管理ツールの下記項目からサイトへ遷移している場合には、
通常通りサイトが表示されます。
・ショップ管理ツール上部の「ビューを確認」「プレビューを確認」ボタン
・コンテンツ管理 > ページ確認/QRコード表示 > ビュー、プレビューの「QRコードを表示」リンク
・商品の管理 > カテゴリ管理 > カテゴリマスタ > プレビュー
・コンテンツ管理 > トピックス管理 > トピックス検索/一覧 > プレビュー
・商品の管理 > 商品管理 > 商品検索/一覧 > プレビュー
・プロモーション > ランキング管理 > 各ランキングの「プレビューに反映」ボタン
また、メンテナンス期間の設定変更前も含め、上記項目からユーザーウェブを確認した、
同一セッションからのアクセスについては、通常通りサイトが表示されます。
メンテナンス期間設定後の表示確認時には、別ブラウザにてユーザーウェブのURLを開き、ご確認ください。
3.サイト名(店舗名) ※必須
本システムからエンドユーザーへ配信されるメールの、FROM表示名称(送信者名)となるサイト名を設定します。
別設定可能な例
「メールフォーマット登録・照会」画面で、各メールにFROM表示名称を別途設定可能です。
4.サイトタイトル ※必須
この項目の内容が、ユーザーウェブすべてのページでタイトルタグとして表示されます。
別設定可能な例
カテゴリページ、商品詳細ページ、特設ページ、トピックス詳細ページ、トピックス一覧ページなどは別途設定可能です。
5.メタキーワード
サイトトップページ等のheadタグ内に、メタタグ(keyword)として出力されるキーワードを登録します。
カンマ区切りで複数のキーワードを指定できます。
別設定可能な例
カテゴリページ、商品詳細ページ、特設ページ、トピックス詳細ページ、トピックス一覧ページなどは別途設定可能です。
6.メタディスクリプション
サイトトップページ等のheadタグ内に、メタタグ(description)として出力される説明文を登録します。
登録した内容は、検索エンジンの検索結果に説明文として表示されるため、
サイトトップページ等の説明として要約した文章を入力してください。
必須項目ではありませんが、SEOにおいて有効な項目となるため、登録を推奨しています。
※ページの本文からピックアップされることもあります。
※検索結果に表示されるメタディスクリプションの文字数は、
スマートフォンの場合50~70文字程度、PCの場合は100文字程度までが最適と言われています。
またSEO上、検索結果に表示される複数のページに同じ説明文が表示されないよう、
各ページごとに固有のメタディスクリプションを設定することを推奨しています。
別設定可能な例
カテゴリページ、商品詳細ページ、特設ページ、トピックス詳細ページ、トピックス一覧ページなどは別途設定可能です。
7.コピーライト表示 ※必須
ユーザーウェブのコピーライト(著作権)を入力してください。
入力した内容は、ユーザーウェブのフッタに表示されます。
下記の画像はユーザーウェブでの表示です。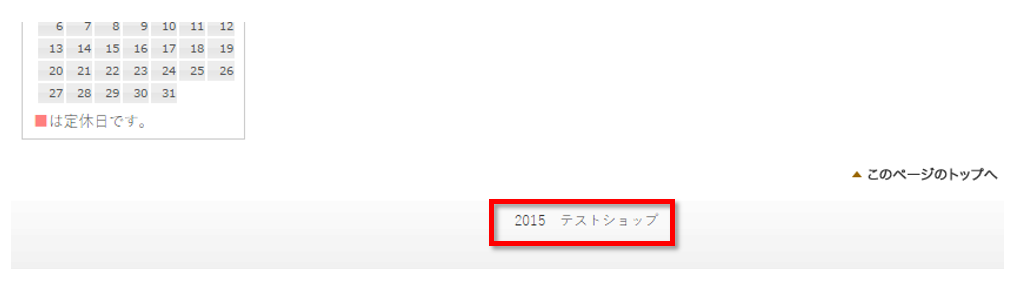
8.店舗管理者メールアドレス ※必須
在庫状態お知らせメールなど、システムから送られるメールのあて先になります。
※カンマ(,)で区切って複数指定することが可能です。
送信メールは以下のとおりです。
・在庫状態お知らせメール
・受注登録・変更画面の確認画面から配信する確認メール通知先
・ポイント付与上限お知らせ
・ポイント付与回数上限のお知らせ
・取消済受注への入金通知検知のお知らせ 等
・店舗管理者メールアドレスに設定するメールアドレスは、自社で所有するドメインのメールアドレスをご使用ください。
※パブリックドメインやキャリアメールなどはご使用できません(使用できないドメイン一覧はこちら)。
・SPFレコード、DKIM、DMARCが設定されたドメインのメールアドレスをご使用ください。
・送信専用や架空のメールアドレスのご使用はおやめください。
「定期販売」オプションをご利用の場合
・定期受注をエンドユーザーが変更した場合のお知らせ
・定期受注クレジットカード情報変更のお知らせ
各種決済をご利用の場合
・ペイジェント差分情報通知連絡のお知らせ(ペイジェント決済使用時)等
その他のオプションをご利用の場合
・レビュー投稿のお知らせ(「商品レビュー」オプション利用時かつ、「レビュー承認依頼通知」を「使用する」にした場合のみ)
・不正ログイン検知メール(不正ログイン検知時ブロック区分利用時のみ)
・不正カード入力検知メール(初期設定「不正カード入力検知利用フラグ」利用時のみ)
・頒布会バッチ実行時対象商品の在庫切れ通知お知らせメール(「頒布会」オプション利用時のみ)
・出荷実績アップロードの処理結果のお知らせ等
各メールフォーマットのFROMメールアドレスが未設定の場合、本項目の先頭に設定されているメールアドレスが
FROMメールアドレスとして使用されます。
9.セッションタイムアウト ※必須
ユーザーウェブで、エンドユーザーがログイン状態を継続できる時間を秒単位で指定します。
初期値は1800(=30分)で、120~3600の間で設定できます。
次のログイン時から設定が有効になります。
以下の閲覧時間や有効期間も、セッションタイムアウトの値が適用されます。
・ショップ管理ツールの閲覧時間
・初期設定「会員登録/受注メール受け取り確認制御」を「利用する(URL方式)」に設定した場合の認証URLの有効時間
10.ユーザー画面購買履歴表示
会員登録したエンドユーザーがログインした際、マイページのメニューで「購入履歴を見る」の表示をする/しないを選択できます。
初期状態は「表示しない」です。
※エンドユーザーは会員登録しないと履歴が見られません。
下記の画像はユーザーウェブになります。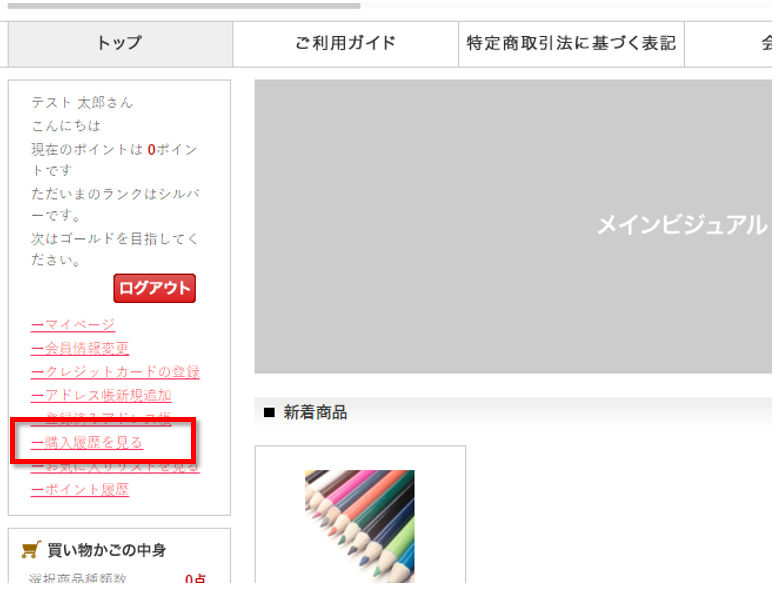
11.配送希望日時使用
注文情報入力時に、配送希望日時指定の表示をする/しないを指定します。
初期状態は「表示しない」です。
12.配送希望日指定可能最小日数
11.「配送希望日時使用」を表示するにした際、注文情報入力時に指定可能となる配達希望日の最小日数を指定します。
商品マスタに設定されている「配送希望日指定可能最小日数」の値と比較し、数値の大きい方を優先します。
13.配送希望日指定可能最大日数
11.「配送希望日時使用」を表示するにした際、注文情報入力時に指定可能となる配達希望日の最大日数を指定します。
商品マスタに設定されている「配送希望日指定可能最大日数」の値と比較し、数値の小さい方を優先します。
例)
・「配送希望日指定可能最小日数」を3に設定した場合
↓
12/10に注文した場合、3日後の12/13から配達希望日が選べます。
・「配送希望日指定可能最大日数」を10に設定した場合
↓
12/10に注文した場合、10日後の12/20まで配達希望日が選べます。
・上記を同時に設定すると、
↓
12/10に注文した場合、12/13~12/20まで配達希望日として選べます。
以下は、同時に設定した場合のユーザーウェブの表示です。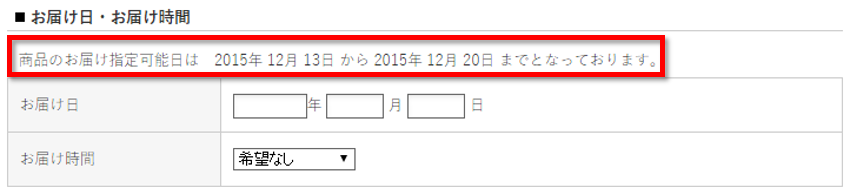
14.注文時会員登録強制
注文時、ログインしていないエンドユーザーに対して会員登録を強制するかどうかを指定します。
強制する場合、注文情報入力ページに会員情報入力欄が表示され、注文処理と会員登録処理を同時に行います。
「強制する」を選択すると、全ての商品の注文時に会員登録を強制します。
「定期注文時のみ強制する」を選択すると、カート内に定期商品が含まれている場合のみ、注文時に会員登録を強制します。
「強制しない」を選択すると、会員登録(ログイン)をせずに、注文(ゲスト購入)が可能です。
※初期状態では「強制しない」です。
会員登録を強制しない場合にも、注文時同時会員登録は可能です。
詳しくはこちらをご参照ください。
15.パスワード誤り制限回数
エンドユーザーがログインをする際に、指定した回数のパスワードを間違えると、アカウントがロックされログインすることができなくなります。
パスワードロックを解除するには、ユーザーウェブにて、パスワードリマインダー機能を利用します。
未記入または0を指定すると、何回間違ってもロックされません。
別設定可能な例
「会員管理」画面にて、会員のエンドユーザーごとにパスワード誤り上限が別途設定可能です。
ロックが解除されるタイミングは下記になります。
・16.「パスワード誤り制限解除時間」にて、設定した時間が経過
・ユーザーウェブにて、パスワードリマインダー機能を利用
16.パスワード誤り制限解除時間
パスワード誤り制限回数を設定しロックがかかった場合に、その会員が何分後に再ログイン出来るようになるかを分単位で設定します。
※未記入の場合は60分後に設定されます。
初期値は未記入です。上限は9999999まで指定可能です。
例:24時間後までログインを制限したい場合:1440
17.パスワード変更時認証項目誤り制限回数
会員がパスワードを変更する際に、初期設定「パスワード変更ページ追加認証項目」で設定した認証項目を
指定した回数間違えると該当会員のパスワード変更機能をロックします。
未記入または0を指定すると、何回間違ってもロックされません。
初期値は「3」です。
パスワード変更機能のロックを解除するには、会員新規登録(編集)画面にて、
パスワード変更時認証項目誤りカウントに設定された値を0にして会員情報を更新してください。
また、パスワード変更時認証項目誤り上限を利用することで、会員ごとに上限を設定することができます。
18.パスワード変更時認証項目誤り制限解除時間
パスワード変更時認証項目誤り制限回数を設定しロックがかかった場合に、
その会員が何分後にパスワードを変更できるようになるかを設定します。
※未記入の場合は60分後に設定されます。
初期値は未記入です。上限は9999999まで指定可能です。
例:24時間後までログインを制限したい場合:1440
19.連絡先メールアドレス
障害連絡やメンテナンス告知、機能更新のお知らせ等、弊社からの連絡先とするメールアドレスを設定します。
20.商品一覧ページ og:image設定
商品一覧ページ(item_list.xhtml)の「og:image」に設定するOGP画像のURLを絶対パスで指定します。
カテゴリを指定した状態で商品一覧ページにアクセスした場合は、 「カテゴリOGP画像」>「カテゴリ画像」>「商品一覧ページ og:image設定」>「サイト og:image設定」の優先順で表示します。
「カテゴリOGP画像」および「カテゴリ画像」が設定されていない場合や、ユーザーウェブで検索して表示される商品一覧ページでは、
当設定で指定した画像URLを使用します。
※OGP画像とは、ウェブサイトのページがSNSでシェアされた際に表示されるサムネイルとなる画像です。
21.サイト og:image初期値
ユーザーウェブの初期値として、「og:image」に設定するOGP画像のURLを絶対パスで指定します。
※商品詳細ページ(item_detail.xhtml)は「商品画像1」、トピックス詳細ページ(topics_detail.xhtml)は「トピックスタイトル画像」を
優先して表示します。
※商品一覧ページ(item_list.xhtml)は、「カテゴリOGP画像」> 「カテゴリ画像」>「商品一覧ページ og:image設定」>「サイト og:image設定」の優先順で表示します。
※OGP画像とは、ウェブサイトのページがSNSでシェアされた際に表示されるサムネイルとなる画像です。
22.会員登録無効メールドメイン設定
エンドユーザーのPCメールアドレスまたは携帯メールアドレスのメールドメインが、
本項目で設定したメールドメインに合致する場合、エラーとなり会員登録または会員情報の更新ができなくなります。
カンマ区切り、または改行区切りで複数指定することが可能です。
「@」は含まず、ドメイン名のみを指定してください。(例:test.jp)
ワイルドカード(あいまい検索) 「*」を使用できます。(例:*.cn)
■ ワイルドカードの使用例
・「*.cn」 → 任意の文字列 + 「.cn」
・「*.test.*」→ 任意の文字列 + 「.test.」 + 任意の文字列
・「test.*」→ 「test.」+ 任意の文字列
・「test.*.jp」→ 「test.」+ 任意の文字列 + 「.jp」
既に該当するメールアドレスで会員登録している会員は、同メールドメインでの会員更新ができなくなります。
23.お問い合わせ無効メールドメイン設定
ユーザーウェブのお問い合わせページにて、
確認メール配信先テーブル項目名に該当するお問い合わせ項目に入力されたメールドメインが、
本項目に設定されたメールドメインに合致する場合、エラーとなりお問い合わせが投稿できなくなります。
カンマ区切り、または改行区切りで複数指定することが可能です。
「@」は含まず、ドメイン名のみを指定してください。(例:test.jp)
ワイルドカード(あいまい検索) 「*」を使用できます。(例:*.cn)
■ ワイルドカードの使用例
・「*.cn」 → 任意の文字列 + 「.cn」
・「*.test.*」→ 任意の文字列 + 「.test.」 + 任意の文字列
・「test.*」→ 「test.」+ 任意の文字列
・「test.*.jp」→ 「test.」+ 任意の文字列 + 「.jp」
3.オプション機能
以下は、各オプション機能をご利用中の店舗のみ表示される項目です。
(1)「受注番号任意設定」オプションをご利用の場合
1.受注番号変更
受注番号を、任意の数値からの採番に変更することができます。
本項目の設定後に作成された受注は、指定した数値を始まりとして受注番号が採番されます。
※内部受注IDは変更対象外です。
※店舗をオープン済みで、途中から本オプションを利用したい場合は、サポートまでお問合せください。
(2)「定期販売」オプションをご利用の場合
1.定期商品・通常商品同時購入可能フラグ
ユーザーウェブにてエンドユーザーが、定期商品と通常商品の同時購入を可能にするかを指定します。
初期状態では「同時購入不可」です。
2.定期商品複数同時購入可能フラグ
ユーザーウェブにてエンドユーザーが複数の定期商品の同時購入を可能にするかを指定します。
初期状態では「同時購入可能」です。
「同時購入可能」に指定していても、配送間隔が同じ定期商品でないと同時購入できません。
(3)「入荷お知らせ」オプションをご利用の場合
1.入荷お知らせメールを配信する在庫の閾値
「入荷お知らせ」オプションで、入荷お知らせメールの配信対象となる在庫数の設定が可能です。
例:2に指定した場合、品切れ商品の在庫数が1では入荷お知らせメールの配信対象になりません。
※未設定の場合は5に設定されます。
(4)「ネクストエンジン連携」オプションをご利用の場合
1.ネクストエンジン連携用メールアドレス
ネクストエンジンへの受注連携に使用するメールアドレスを指定します。カンマ区切りで複数指定可能です。
指定したメールアドレス宛に「注文確定時送信メール(注文確認メール):ネクストエンジン連携用」のBCCとしてメールが配信されます。
※ネクストエンジンのメールアドレス以外は、「メールフォーマット登録・照会」の「BCCメールアドレス」に設定し、
ネクストエンジンのメールアドレスは、「メールフォーマット登録・照会」の「BCCメールアドレス」には設定しないでください。
「定期にまとめて注文」を利用して注文した場合、「注文確定時送信メール(注文確認メール):ネクストエンジン連携用」による連携と
まとめ先の定期子受注のCSV連携で、重複して伝票が作成されてしまうため、
ネクストエンジンのメールアドレスを本項目に設定することで、定期にまとめて決済で注文した場合には、
連携メールが送信されないようになります。
(6)「自動ログイン停止」オプションをご利用の場合
1.ログイン停止フラグ
自動ログイン停止機能で、不正ログインを検知した際の動作を「ログインのみ停止」に設定し、
ユーザーウェブにてログイン停止状態になった場合はこちらが「停止する」になります。
復帰するためには、こちらを「停止しない」に指定します。
初期状態は「停止しない」です。
下記の画像はログイン停止時のユーザーウェブの表示です。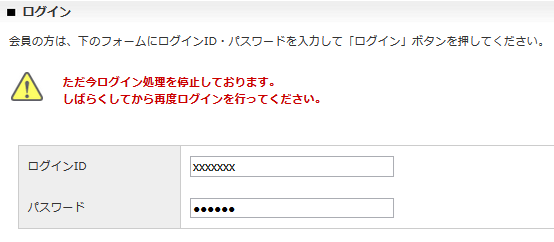
(7)「適格請求書等保存方式」(通称:インボイス制度)機能をご利用の場合
1.適格請求書発行事業者登録番号
Tから始まる13桁の数字を設定します。
設定した内容は、納品書等の各種帳票や、ユーザーウェブのカートフロー、各種メールフォーマットに出力できます。
2.適格請求書等保存方式適用日時
店舗様がインボイス制度の適用を開始する日次を設定します。
本項目に設定した日時以降、受注データの消費税額はインボイス制度に基づいた税計算が適用され、
各種帳票及びユーザーウェブのカートフローやメールフォーマットに、
インボイス制度に基づいた消費税額と適格請求書発行事業者登録番号を出力可能となります。